Zoomで名前変更する方法!入室前とミーティング中、PCとスマホ別のやり方
『Zoom(ズーム)』の名前変更はパソコンとスマホ、ミーティング入室前とミーティング中で方法が異なります。ここでは、Zoomアカウントの名前の変え方を、それぞれの状況別に分かりやすく解説。表示名が変えられないときの対処法も紹介しているので、ぜひ参考にしてみてください。
本サービス内ではアフィリエイト広告を利用しています
この記事の目次
『Zoom(ズーム)』では、ミーティング中に表示される名前を、入室前やミーティング中に変更することが可能。まずは、パソコンからZoomに参加する際の名前変更方法を紹介します。
PCの場合、Zoomミーティングをブラウザとアプリのどちらで開いているかによって変更方法が異なります。
なおURLから参加した場合は、すぐにミーティング画面になるので参加前に名前変更をすることはできません。招待IDで入るかミーティング中に変更することをおすすめします。
なおURLから参加した場合は、すぐにミーティング画面になるので参加前に名前変更をすることはできません。招待IDで入るかミーティング中に変更することをおすすめします。
ブラウザで名前変更する場合|Zoom入室前
ブラウザから名前変更をする方法は以下の通りです。
「名」→「姓」の順で入力するので、名前の順番には気をつけてください。
- 1. Zoom公式HPの右上にある「サインイン」からマイページに入ります。
- 2. 画面左の「プロフィール」を選択し、アイコンの右にある「編集」をクリックします。
- 3. 表示名の項目の名前を変更して「保存」をクリックしたら完了です。
「名」→「姓」の順で入力するので、名前の順番には気をつけてください。
PC版アプリで名前変更する場合|Zoom入室前
続いてZoomのPC版アプリからアカウント名を変更する方法を紹介します。
- 1. アプリを起動、サインインをしたあとに画面右上の歯車のボタンをクリックします。
- 2. 「プロフィール」を選択し、「プロファイルを編集します」をクリックします。
- 3. ブラウザに編集画面が表示されるので、あとは「ブラウザの場合」と同じ手順で変更すれば完了です。
ブラウザで名前変更する場合|ミーティング中
続いてミーティング中にブラウザから名前変更をする方法を紹介します。
ただし、ミーティング中に変更した名前は退出すると元に戻ります。永続的に使いたい名前はミーティング前に変更することをおすすめします。
- 1. 画面下の「参加者」をクリックすると、 右上に自分の名前が表示されます。
- 2. 自分の名前にカーソルを置くと「更なる情報」というタブが表示されるのでクリック。
- 3. 「名前の変更」をクリックして変更します。
ただし、ミーティング中に変更した名前は退出すると元に戻ります。永続的に使いたい名前はミーティング前に変更することをおすすめします。
PC版アプリで名前変更する場合|ミーティング中
続いてミーティング中にアプリから名前変更をする方法を紹介します。
ブラウザと違い、表示名にカーソルを置いても変更するボタンが出てこないので「詳細」をクリックするようにしてください。
- 1. 画面下の「参加者」をクリックすると上に自分の名前が出てきます。
- 2. 名前にカーソルを動かし、右にある「詳細」をクリックします。
- 3. 「名前の変更」と表示されるのでクリックして変更します。
ブラウザと違い、表示名にカーソルを置いても変更するボタンが出てこないので「詳細」をクリックするようにしてください。
続いてスマホからZoomに参加する際の名前変更方法を紹介します。
スマホからミーティング参加前に名前変更をする方法は以下の通りです。
スマホでもURLから参加した場合、すぐにミーティング画面になるので参加前に名前変更することはできません。ミーティングに参加してから変更することをおすすめします。
- 1. サインインを行い、画面右下にある「設定」をタップします。
- 2. 画面の1番上の名前とアイコンが表示されているところをタップします。
- 3. 「表示名」を選択し、名前を変更します。
スマホでもURLから参加した場合、すぐにミーティング画面になるので参加前に名前変更することはできません。ミーティングに参加してから変更することをおすすめします。
続いてスマホからミーティング参加中に名前変更をする方法をご紹介します。
こちらもミーティング中に変更した名前は退出すると元に戻ります。
- 1. 画面下にある「参加者」をタップします。
- 2. 1番上にある自分の表示名をタップして「名前の変更」を選択します。
- 3. 名前を入力して「完了」をタップします。
こちらもミーティング中に変更した名前は退出すると元に戻ります。
ミーティングの主催者は、参加者がミーティング中に名前を変更できないよう設定できます。その場合に参加者側はミーティング中に名前を変えられないので、主催者の方に設定の変更をお願いしましょう。
アプリでミーティングに参加している方は、アプリが最新のバージョンになっていない可能性があります。最新のバージョンでないと名前変更ができないことがあるので「App Store」や「Google Play」でアップデートされているか確認することをおすすめします。
使っているPCやスマホが重くなり、動きづらくなっている可能性があります。いったん退出してからミーティングに参加すると変更できることがあるので、ぜひ試してみてください。また、使っていないアプリやタブを閉じると改善する場合もあります。
Zoomの利用状況別に名前変更の方法をご紹介しました。
ミーティングでデフォルトにしたい名前は入室前に「プロフィール」の編集画面で設定しておくと、毎回変更しなくて済むので便利です。学校の授業や会社の会議、オンラインセミナーや英会話教室などで名前を使い分けて、上手にZoomを使いこなしましょう。
ミーティングでデフォルトにしたい名前は入室前に「プロフィール」の編集画面で設定しておくと、毎回変更しなくて済むので便利です。学校の授業や会社の会議、オンラインセミナーや英会話教室などで名前を使い分けて、上手にZoomを使いこなしましょう。
シェア
ポスト
保存
※掲載されている情報は、2023年03月時点の情報です。プラン内容や価格など、情報が変更される可能性がありますので、必ず事前にお調べください。

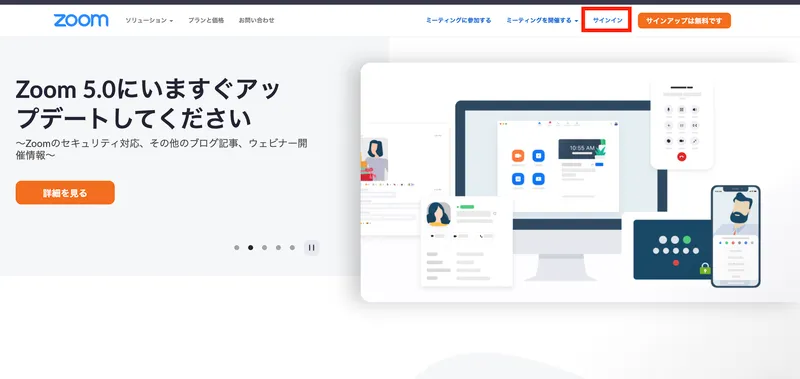
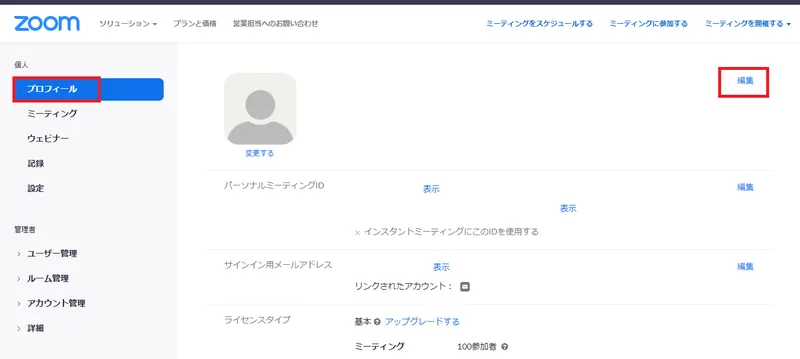
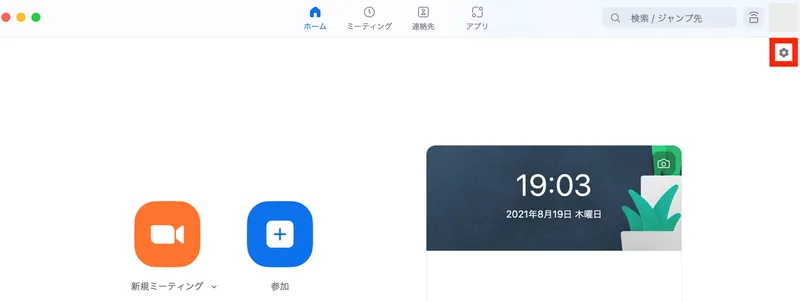
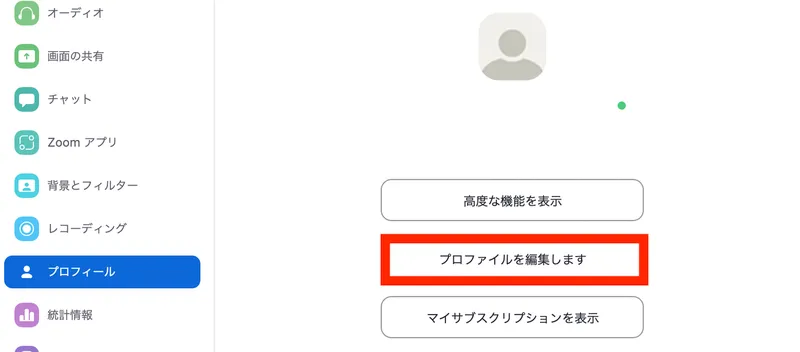

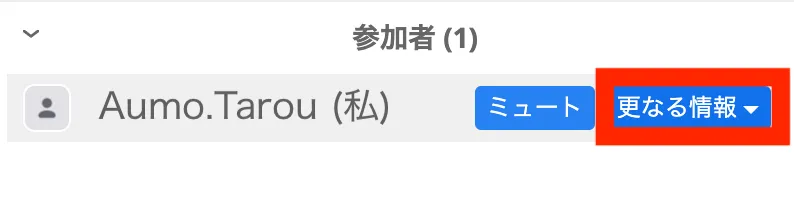
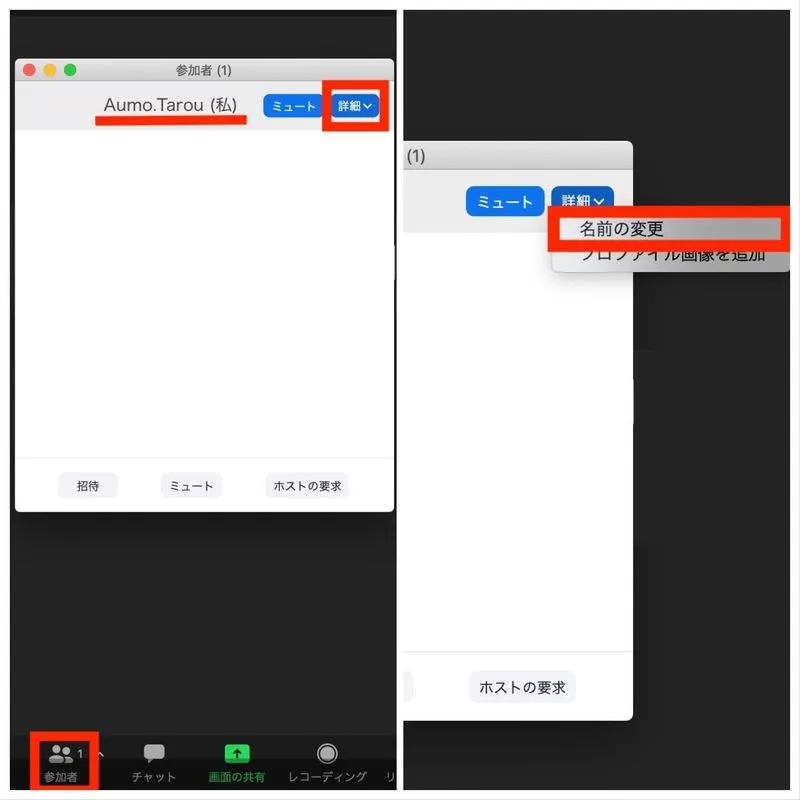





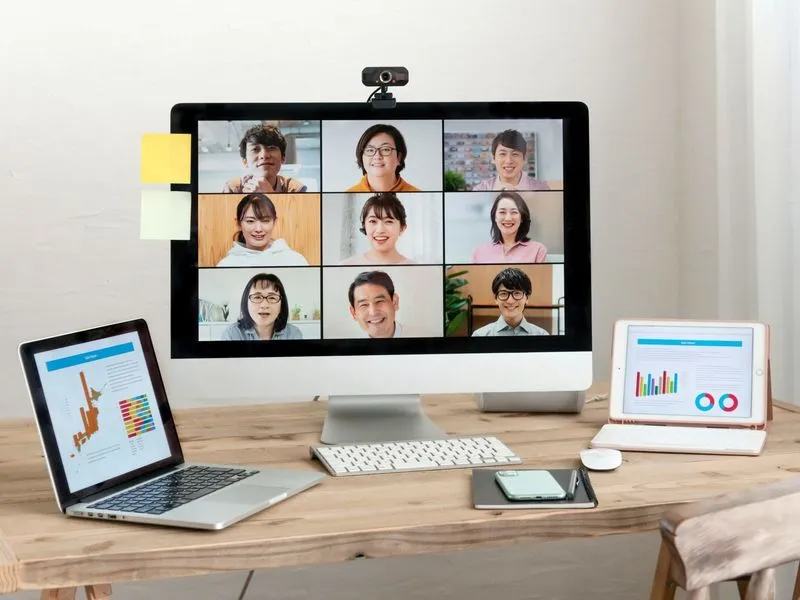


 シェア
シェア ポスト
ポスト 保存
保存