今さら聞けないZoomの使い方!PCやスマホでの会議の開催・参加方法
Zoom(ズーム)は無料で利用できるオンラインコミュニケーションツール。今回はPCやスマホでのZoomの基本的な使い方を初心者の方に分かりやすく解説します。ミーティングを開催する手順や参加方法、アプリ内で使える便利な機能まで紹介するので、ぜひ参考にしてください。
本サービス内ではアフィリエイト広告を利用しています
この記事の目次
- Zoomとは?
- 複数人でビデオ通話や会議ができるオンラインコミュニケーションツール
- PCやスマホなどの端末で利用可能
- 基本機能は無料で利用できる
- Zoomの使い方【PC】
- まずはZoomアプリをインストール
- アカウントの登録方法
- アカウントを作成せずアプリだけインストールする方法
- インストールが完了したらサインインを行う
- Zoomの使い方【スマホ】
- 【主催者(ホスト)向け】Zoomでミーティングを開催する使い方
- 参加者を招待する方法
- 【参加者向け】Zoomで開催されたミーティングに参加する使い方
- Zoomで利用できる便利な機能の使い方を紹介
- 画面共有
- バーチャル背景設定
- チャット
- ホワイトボード
- ミーティングのレコーディング
- ブレイクアウトルーム
- カレンダーと連携
- これであなたもZoom上級者!より使いこなすためのポイント
- チャットを使いこなす
- 音声環境を整備
- 会議の参加人数を絞る
- 対面の会議より表情を意識する
- Zoomを使う上で知っておきたい注意点
- Zoomアプリを常に最新にアップデートしておかないと不具合が起こる
- チャット単体で利用することはできない
- Zoomの使い方をマスターして使いこなそう!
Zoomとは、複数人でビデオ通話や会議が出来るコミュニケーションツールのこと。会社でのWEB会議や学校での授業、プライベートでのビデオ通話など様々な場面で利用されています。
WEB会議システムの中でも接続の安定性や画質が良く、テレワークの導入が進んだ現在では高い普及率を誇っています。
WEB会議システムの中でも接続の安定性や画質が良く、テレワークの導入が進んだ現在では高い普及率を誇っています。
Zoomはパソコンの他に、スマホやタブレットなどのデバイスで利用が可能。使用するデバイスによって、利用できる機能が若干異なってきますが、基本的にはどの端末でも不便なく利用できます。
Zoomアプリには、有料版もありますが基本的な機能は無料で使用可能です。個人でZoomを使用する分には、有料版に登録しなくても十分に使いこなせます。まずは無料版のZoomを試してみましょう!
無料版Zoomで利用できる主な機能
無料版Zoomで利用できる主な機能
- 時間無制限の1対1通話(3人以上の通話は1回40分まで)
- 最大100名までのWebミーティング開催
- アカウント取得
- PC上にのみ録音データの保存
- 画面共有やバーチャル背景などの機能
有料版ではさらに便利な機能が利用可能
無料版でも十分にZoomは活用できますが、有料版ではさらに便利の機能が利用可能。プランは個人向けの「プロプラン」(1か月1,600円)、企業向けの「ビジネスプラン(1か月2,000円)」大企業におすすめな「エンタープライズプラン(相談に応じて料金見積もり)」の3つに分かれます。無料版では使用できない機能を使いたい方は、有料版もお試しください。
Zoom有料版で利用できる主な機能
Zoom有料版で利用できる主な機能
- 3人以上のミーティング利用時間が無制限(無料版は1回40分まで)
- ミーティング最大100~500人まで参加可能(プランによって人数は異なる)
- ミーティングのクラウドレコーディングが可能
- ホストを複数人設定できる
- ミーティング中に投票ができ、参加者から回答を集められる
- 他アプリとの連携が可能(SlackやGoogleカレンダーなど)
Zoomを使用するには、PCやスマートフォンなどの端末にZoomアプリをインストールするのがシンプルで1番使いやすい方法です。
ミーティングに参加するだけであれば、インストールをせずにプラウザを経由して利用することもできます。しかし予めアプリをインストールしておくとワンステップで会議に参加できるため、頻繁にZoomを使用する方は、インストールしておくのがおすすめです。
パソコンでZoomを使用する場合は、デスクトップにアプリをインストールしておきましょう!
ミーティングに参加するだけであれば、インストールをせずにプラウザを経由して利用することもできます。しかし予めアプリをインストールしておくとワンステップで会議に参加できるため、頻繁にZoomを使用する方は、インストールしておくのがおすすめです。
パソコンでZoomを使用する場合は、デスクトップにアプリをインストールしておきましょう!
Zoomのインストール方法は主に2種類。
1つ目の方法では、ダウンロードと同時にアカウントの作成ができます。会議に参加するだけでなく、ホストになって会議を主催したい方は、こちらの手順がおすすめです。
1つ目の方法では、ダウンロードと同時にアカウントの作成ができます。会議に参加するだけでなく、ホストになって会議を主催したい方は、こちらの手順がおすすめです。
アカウントを作成してZoomアプリをインストールする手順
1. Zoom公式アプリの右上にある「サインアップは無料です」をクリック
2. メールアドレスを入力して「サインアップ」をクリック
3. 入力したアドレスに確認メールが届くので「アクティブなアカウント」をクリック
4. 名前とパスワードを入れる画面が出てくるので入力し「続ける」を選択
5. 他の人を招待する画面が出てくるので「スキップ」をクリック
6. ダウンロードボタンが出てくるので、クリックをして完了
2. メールアドレスを入力して「サインアップ」をクリック
3. 入力したアドレスに確認メールが届くので「アクティブなアカウント」をクリック
4. 名前とパスワードを入れる画面が出てくるので入力し「続ける」を選択
5. 他の人を招待する画面が出てくるので「スキップ」をクリック
6. ダウンロードボタンが出てくるので、クリックをして完了
アカウントを作らず、アプリのインストールのみを行う方法もあります。ミーティングに参加するだけであれば、アカウントの作成をしなくても利用できます。参加者としてだけZoomを利用する方は、以下のインストール方法がおすすめです。
Windowsもmacも同様の手順でできます。
Windowsもmacも同様の手順でできます。
アカウントを作成せずインストールをする手順
1. Zoomホーム画面の下部から「ミーティングクライアント」を選択
2. 「ミーティング用Zoomクライアント」の「ダウンロード」をクリック
3. ダウンロードされたファイルをダブルクリックで開く(ファイルの「ダウンロード」のタブにある)
4. 自動でインストールが行われる
5. 正しくインストールされればZoomアプリが起動する
2. 「ミーティング用Zoomクライアント」の「ダウンロード」をクリック
3. ダウンロードされたファイルをダブルクリックで開く(ファイルの「ダウンロード」のタブにある)
4. 自動でインストールが行われる
5. 正しくインストールされればZoomアプリが起動する
インストールが完了したら、アプリを立ち上げてサインインを行います。Zoomアプリはパソコンのデスクトップ画面にアイコンが表示されています。
サインインの方法は、先ほどアカウント登録の際に入力したメールアドレスとパスワードを入れるだけ。サインインが終われば、Zoomを利用するための事前準備は完了です!ミーティングに参加したり、主催したり様々な機能が利用できます。
サインインの方法は、先ほどアカウント登録の際に入力したメールアドレスとパスワードを入れるだけ。サインインが終われば、Zoomを利用するための事前準備は完了です!ミーティングに参加したり、主催したり様々な機能が利用できます。
次にスマホでのzoomの使い方をご紹介します。PCだとブラウザを経由して利用できましたが、スマホで使う場合はアプリのインストールが必要です。まずは下記のリンクからアプリのインストールをしましょう。
スマホからZoomを利用する方法は、下の記事で詳しくまとめています。ぜひご覧ください。
スマホからZoomを利用する方法は、下の記事で詳しくまとめています。ぜひご覧ください。
ここからはホスト(会議の主催者)になってミーティングを開催するやり方を解説します。ミーティングの開催方法は簡単な2ステップ。Zoom公式アプリ上の「新規ミーティング」から開催できます。
ミーティングを開催する手順
1. Zoomアプリ上にある「新規ミーティング」をクリック
2. オーディオの参加方法を聞かれるので「コンピューターでオーディオに参加」をクリック
ミーティングを開催する手順
1. Zoomアプリ上にある「新規ミーティング」をクリック
2. オーディオの参加方法を聞かれるので「コンピューターでオーディオに参加」をクリック
ミーティングの開催が出来たら参加者を招待しましょう。招待には、開催したZoomミーティングの下部にある「参加者」のアイコンをクリックします。すると「招待」という文字が画面の右下に出てくるので、そこから参加者の招待が行えます。
招待には「連絡先」と「メール」の2つのタブがあり、どちらからでも参加者の招待ができます。
招待には「連絡先」と「メール」の2つのタブがあり、どちらからでも参加者の招待ができます。
「連絡先」から招待を行う場合
連絡先のタブでは、下記の2つが表示されます。
どちらかのリンクをコピーすると、招待に必要な情報を取得することができます。LINEやメール、slackなどのコミュニケーションツールにコピーした情報を張り付けることで、参加者の招待が完了します。
- 招待リンクをコピー(ミーティングのURLのみをコピーできる)
- 招待のコピー(招待上の全文がコピーできる)
どちらかのリンクをコピーすると、招待に必要な情報を取得することができます。LINEやメール、slackなどのコミュニケーションツールにコピーした情報を張り付けることで、参加者の招待が完了します。
「メール」から招待を行う場合
「メール」のタブには、下記3種類のメールが載っています。使用したいメールをクリックすると該当のメール画面が出てくるので、宛先の入力を済ませ送信すると招待が完了します。
「メールを送信する」「URLを送る」2つの方法はどちらも簡単に利用できます。参加者が頻繁に使用するツールに送るのがおすすめです!
- デフォルトメール
- Gmail
- Yahoo!メール
「メールを送信する」「URLを送る」2つの方法はどちらも簡単に利用できます。参加者が頻繁に使用するツールに送るのがおすすめです!
開催されたZoomに参加する方法はとても簡単です。上部で説明しているように、参加者にはミーティングの招待URLか招待メールが届きます。アプリをインストールしていれば、招待URLをクリックすると自動でZoomアプリが起動し、ミーティング画面が表示されます。
ビデオのオンオフを設定し、「コンピューターオーディオに参加する」をクリックしてミーティングに参加できます。
ビデオのオンオフを設定し、「コンピューターオーディオに参加する」をクリックしてミーティングに参加できます。
ここからはZoomアプリで利用できる便利な機能をご紹介します。ほとんどの機能が無料版でも利用できるので、使いこなしてWEB会議をより快適なものにしましょう!
画面共有とは、特定の画面をミーティングに参加しているメンバー全員に共有できる機能。WEB会議をはじめとしたミーティングで、資料を見せながら説明をしたい時にとても便利です。
こちらの機能は開催したミーティング画面の下にある「画面共有」から行うことができます。パソコンの操作画面全体やファイルなど様々なものの共有が可能です。
こちらの機能は開催したミーティング画面の下にある「画面共有」から行うことができます。パソコンの操作画面全体やファイルなど様々なものの共有が可能です。
バーチャル背景設定とは、ミーティング中に自分が映る画面の背景にバーチャル画像を設定できる機能のこと。「ミーティングがあるけど部屋を片付けていない」「プライベートな空間を見られたくない」などの場合に、背景を変えられるのでとても便利です。
チャット機能では、ミーティング中に短い文章のやり取りを行うことができます。チャットに書き込んだ内容は、ミーティング参加者全員に共有もしくは、指定した相手のみに送ることも可能。
共有したい資料のURLやファイルを貼ったり、話している方への質問事項を書き込んだりなどの使い方が一般的です。
共有したい資料のURLやファイルを貼ったり、話している方への質問事項を書き込んだりなどの使い方が一般的です。
ミーティング画面にホワイトボードを映し出すことも可能。ホワイトボードには、直接文字を入力できるだけでなく、図や線が描けます。「画面共有」と同じく参加者にホワイトボード画面が見えている状態なので、言葉では伝わりづらい事柄を図やテキストを用いて説明するときに適してします。
ホワイトボードは、画面下にある「画面共有」から選択が可能。「ベーシック」タブからホワイトボードが共有できます。
ホワイトボードは、画面下にある「画面共有」から選択が可能。「ベーシック」タブからホワイトボードが共有できます。
Zoomではミーティングのレコーディングができます。レコーディングにはPC上に保存する方法とクラウド上に保存する方法の2種類あります。後者のクラウド上に保存する方法は、有料版限定の機能です。
会議内容を記録しておきたい場合や参加できなかった人に共有したい場合に、録画機能はとても役に立ちます。PC上に保存するのであれば無料版でも利用できるので、ぜひ活用してみてください。
会議内容を記録しておきたい場合や参加できなかった人に共有したい場合に、録画機能はとても役に立ちます。PC上に保存するのであれば無料版でも利用できるので、ぜひ活用してみてください。
ブレイクアウトルームとは、ミーティングの参加者を小さなグループに分ける機能です。会議やセミナーでZoomを利用している際に、部署ごとで話し合ったり、グループワークを行う場合などに便利です。
ブレイクアウトルームは自動もしくは手動でホストのみが作成できます。各ブレイクアウトルームでは、音声とビデオ機能の他に画面共有を使用することも可能。ホスト以外は、他のルームに入室することはできなくなっています。
ブレイクアウトルームは自動もしくは手動でホストのみが作成できます。各ブレイクアウトルームでは、音声とビデオ機能の他に画面共有を使用することも可能。ホスト以外は、他のルームに入室することはできなくなっています。
ZoomはGoogleカレンダーをはじめとしたカレンダー機能と連携することが可能。会社での朝会や定期的なミーティングは、カレンダーと連携をしてスケジュールするのが便利です。
カレンダーにミーティングの設定を行えば、いちいち参加者を招待する手間も省けます。
カレンダーにミーティングの設定を行えば、いちいち参加者を招待する手間も省けます。
Zoom上級者になるためのポイントの1つは、チャットを使いこなすこと!Web会議をより良くするために、チャット機能は主に下記のような使い方が考えられます。
また単純に話し手への相槌や反応、場を盛り上げるために使用するのもおすすめ。話し手と聞き手がどちらもチャット機能をうまく活用することで、Web会議がより快適なものになります。
- スピーカーへの質問を書き込む
- 議事録としてメモを取る
- 参加者に共有したいURLや資料を張り付ける
- 特定の相手にメッセージを送る
また単純に話し手への相槌や反応、場を盛り上げるために使用するのもおすすめ。話し手と聞き手がどちらもチャット機能をうまく活用することで、Web会議がより快適なものになります。
Zoomは主に音声通話でコミュニケーションをとるサービスのため、音声環境を整備しておくことはとても重要です。基本的にはPCやスマホに内蔵されているマイクで十分ですが、賑やかな場所にいる場合や反響しやすい部屋にいる場合は、外付けマイクの導入も検討しましょう。
また雑音の少ない部屋でZoomを利用することや、話していないときにはマイクをOFFにするなどの些細な気遣いも、会議を円滑に進めるために効果的です。
また雑音の少ない部屋でZoomを利用することや、話していないときにはマイクをOFFにするなどの些細な気遣いも、会議を円滑に進めるために効果的です。
Zoomミーティングに参加する人数を必要最低限に絞ると、会議がより円滑に進みます。有料版のZoomでは100人以上の会議も開催できますが、必要以上に人数を増やしてしまうと、通信トラブルやブレイクアウトルームへの移動が上手くいかないなど大人数ならではの問題が起きやすくなります。
またPCの1画面に映る参加者の人数はデフォルトで25人、最大で49人までと決まっています。全員の顔を確認しながら話を進めたいときには人数を絞るのがおすすめです。
またPCの1画面に映る参加者の人数はデフォルトで25人、最大で49人までと決まっています。全員の顔を確認しながら話を進めたいときには人数を絞るのがおすすめです。
ミーティングのカメラに映っている参加者の顔が無表情だと、話し手は聞いてもらえているのか不安になります。相槌やうなずき、表情で理解を示すことで、誰もが話しやすい環境を作りましょう。特に他社との商談や会議でZoomを使用する場合は、表情により注意を払う必要があります。
たびたび画面上に表示される自分の顔をチェックしながら、無表情になっていないか確認してみてください。
たびたび画面上に表示される自分の顔をチェックしながら、無表情になっていないか確認してみてください。
Zoomは定期的にバージョンが更新されているため、アップデートが必要です。最新版に更新しておかないと一部機能が利用できない可能性があります。常にZoomアプリを最新版に保つことを意識しておきましょう!
Zoomアプリが最新の状態なのかは、アプリトップページの右上にあるアイコン内の「アップデートの確認」からチェックできます。もしアップデートが必要な場合は、「新しいバージョンのZoomが利用できます。」と画面下部に表示されるので、「今すぐ更新」をクリックして最新版にしましょう。最新版のZoomアプリを使用している場合は「最新の状態を保っています。」と表示されます。
Zoomアプリが最新の状態なのかは、アプリトップページの右上にあるアイコン内の「アップデートの確認」からチェックできます。もしアップデートが必要な場合は、「新しいバージョンのZoomが利用できます。」と画面下部に表示されるので、「今すぐ更新」をクリックして最新版にしましょう。最新版のZoomアプリを使用している場合は「最新の状態を保っています。」と表示されます。
Zoomの便利な機能の1つにチャットがありますが、チャット単体での使用はできません。チャット機能はミーティング内でしか使用できないため、利用するにはまずミーティングを開催もしくは参加する必要があります。
Zoomは音声・ビデオ通話に長けているサービスなので、文面だけでやり取りするときは別のサービスを利用することをおすすめします。もしチャット重視でZoomを利用したい時は、開催されたミーティングでマイクとカメラをOFFにしてチャットに書き込みましょう。
Zoomは音声・ビデオ通話に長けているサービスなので、文面だけでやり取りするときは別のサービスを利用することをおすすめします。もしチャット重視でZoomを利用したい時は、開催されたミーティングでマイクとカメラをOFFにしてチャットに書き込みましょう。
今回はZoomの基本的な使い方をご紹介しました。テレワークの普及で使うことが増えてきたZoomをはじめとしたオンラインコミュニケーションツール。慣れないうちは混乱することもありますが、ひとつひとつの操作は簡単なので誰でも使いこなすことができます。
ぜひ事前にZoomの使い方をマスターして、オンラインミーティングやZoomを使った飲み会などに備えましょう!
ぜひ事前にZoomの使い方をマスターして、オンラインミーティングやZoomを使った飲み会などに備えましょう!
シェア
ポスト
保存
※掲載されている情報は、2023年03月時点の情報です。プラン内容や価格など、情報が変更される可能性がありますので、必ず事前にお調べください。
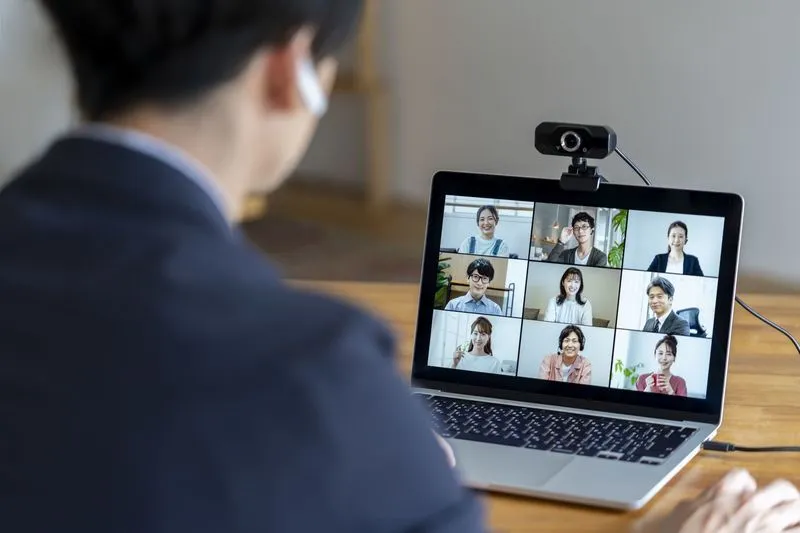

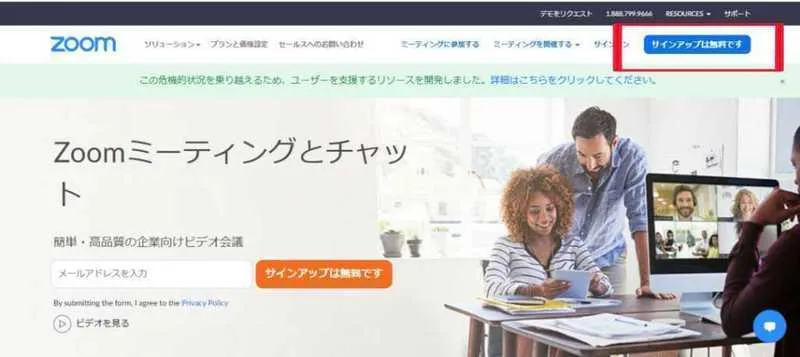
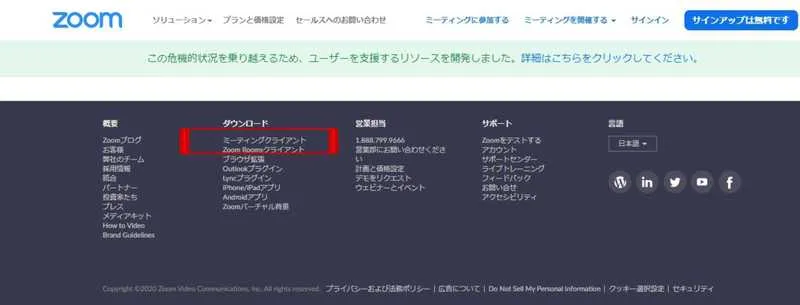
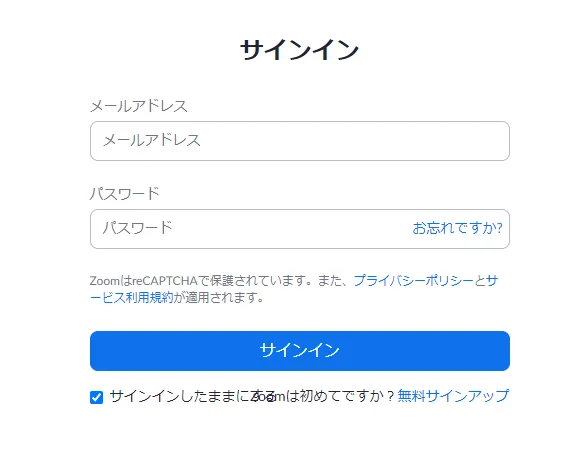


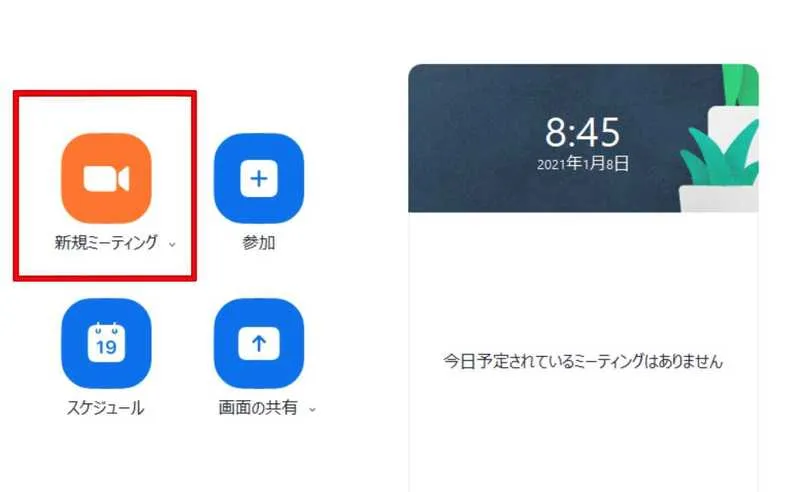
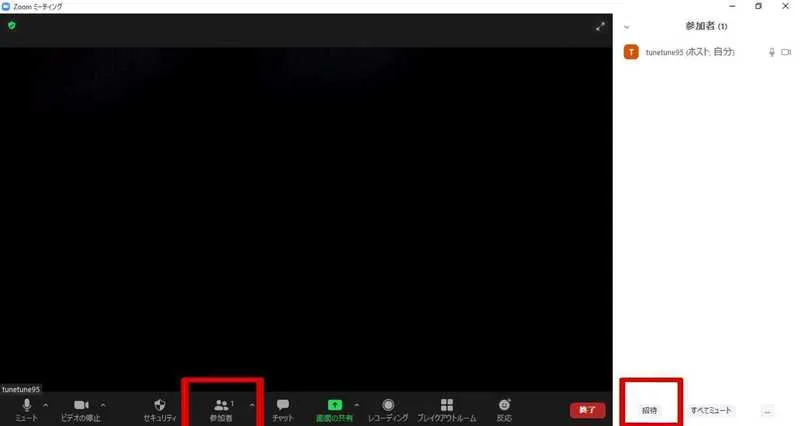
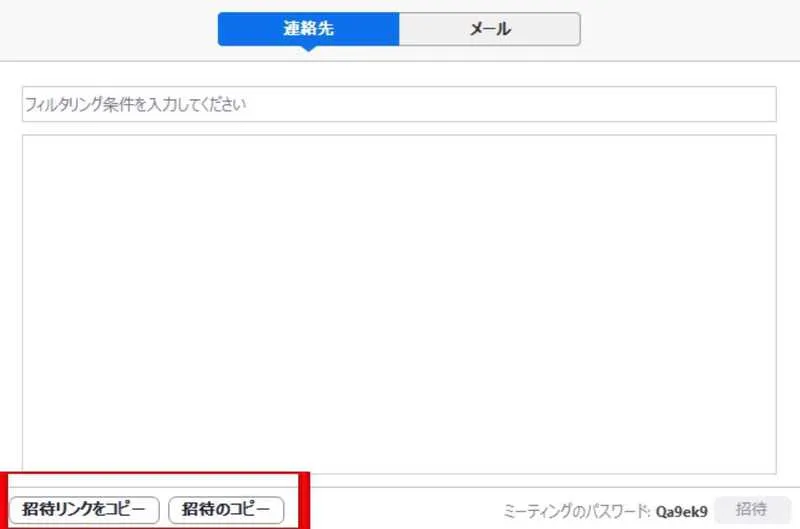
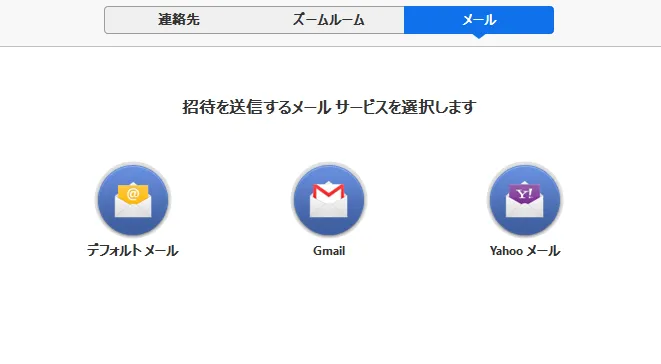
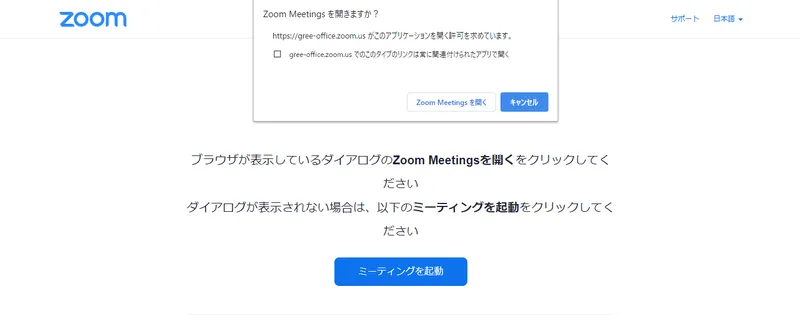
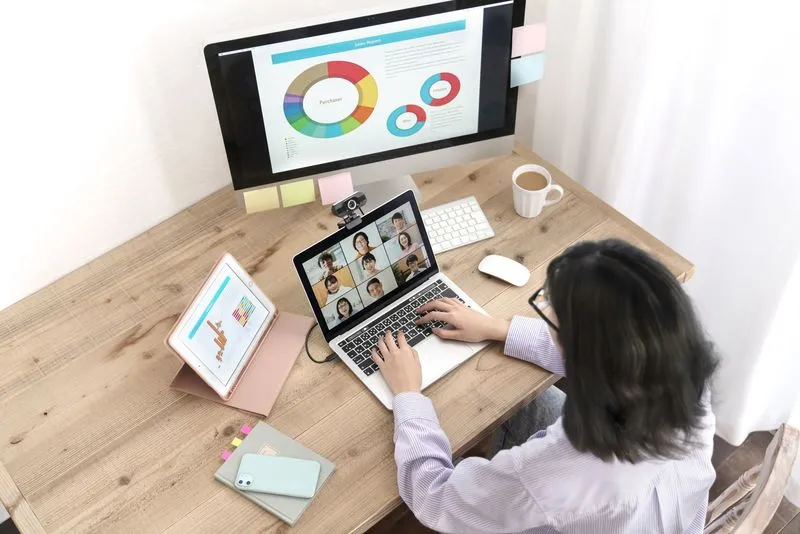
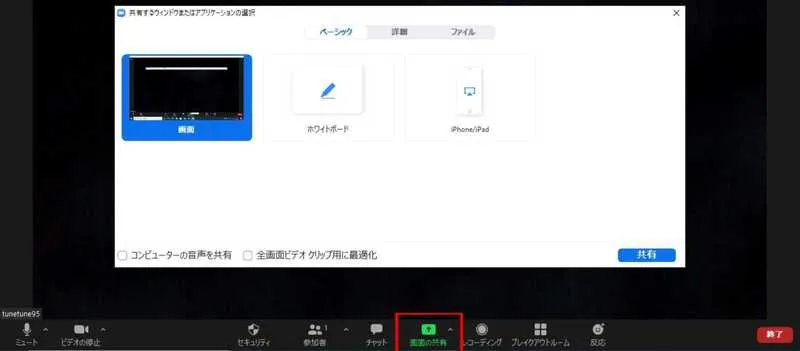

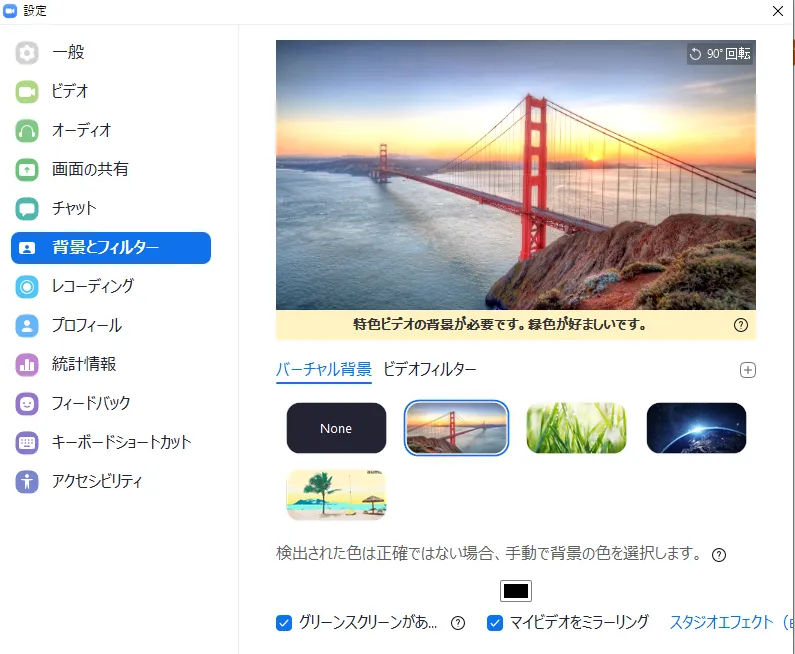

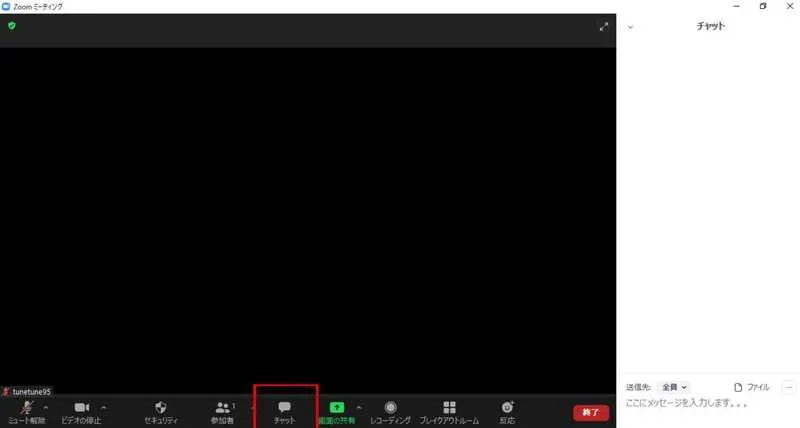
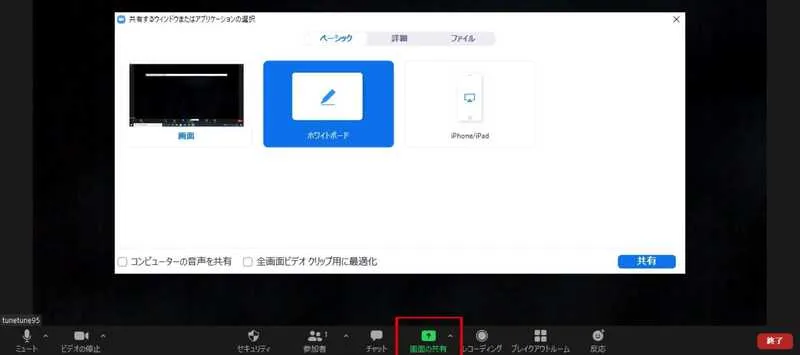
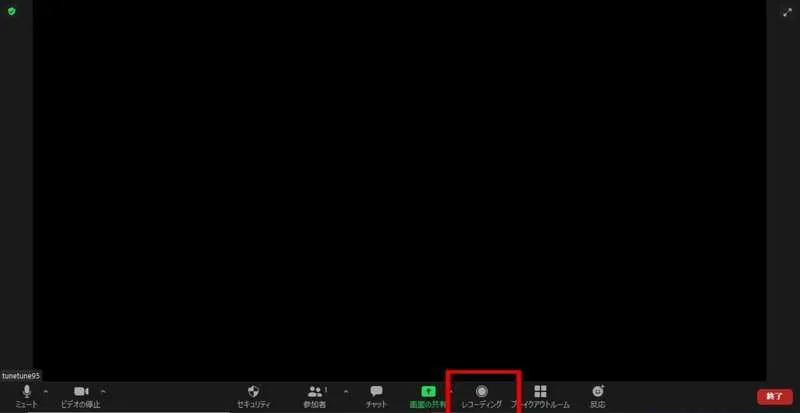
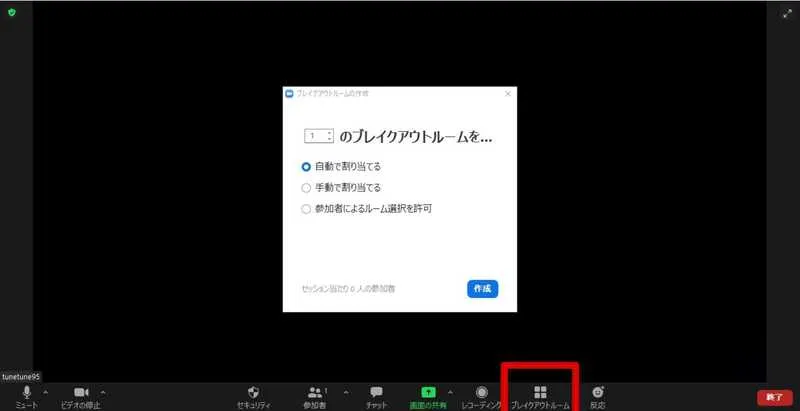
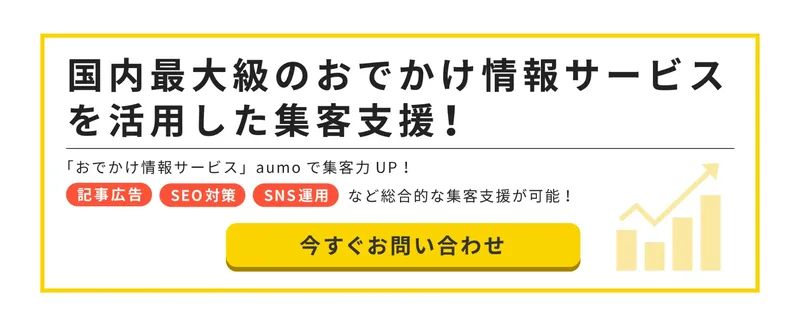
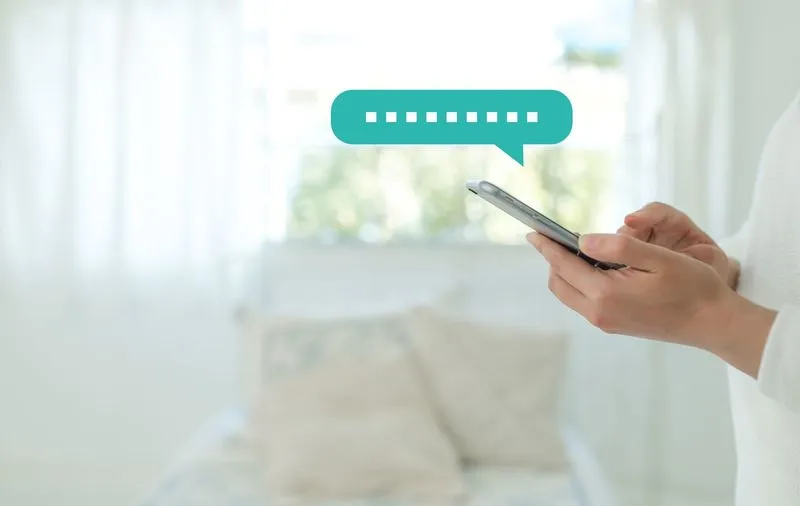

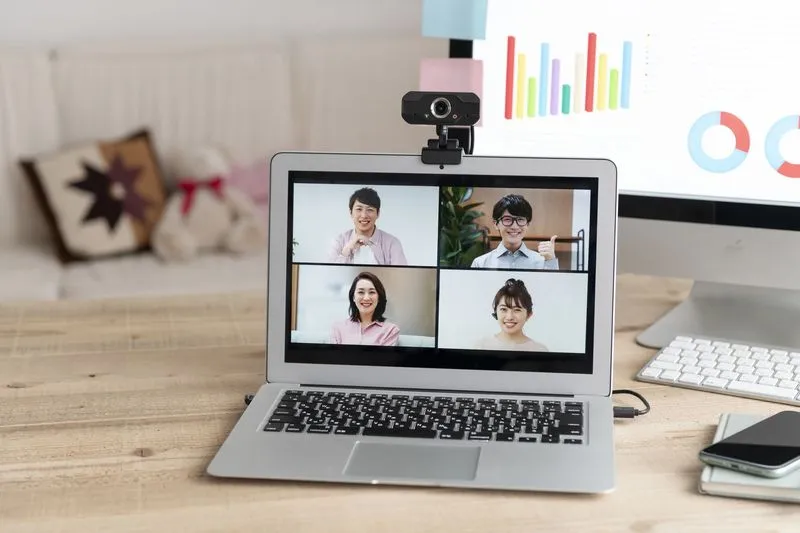



 シェア
シェア ポスト
ポスト 保存
保存