Zoomのバーチャル背景の設定方法は?面白いおすすめ画像やシンプルなものまで
「Zoomのバーチャル背景を使いたいけど設定方法がわからない」という方必見!この記事ではZoomの背景について、設定方法や画像の変え方を解説します。Web会議やオンライン飲み会に使える無料の面白い画像や、シンプルなおすすめ画像サイトもご紹介します。
本サービス内ではアフィリエイト広告を利用しています
この記事の目次
- Zoomでバーチャル背景を設定するメリットは?
- 部屋やオフィスの背景を隠せる
- 面白い画像やシンプルな画像で個性が出せる
- Zoomの背景設定の方法
- 初期設定で「バーチャル背景」を有効にする
- ミーティング画面からビデオ設定を開く
- 背景にしたい画像を選択する
- 自分の好きな背景に変更したい場合は画像をアップロードする
- Zoomの背景を解除したい場合
- Zoomの背景設定の方法まとめ
- (補足)ミーティング前に背景画面を設定することも可能
- Zoomのバーチャル背景設定ができない?うまくいかない時の対処法
- 「グリーンスクリーンがあります」というチェックボタンを外す
- 手動で背景色を選択する
- オリジナル画像を設定する場合はサイズ選びも重要
- 光の調整を行う
- 使用機器を変更する
- Zoomのバーチャル背景に使えるおすすめ画像サイト3選!
- 1. 無料会員登録で豊富なイラスト素材がダウンロードできる!加工も可能「イラストAC」
- 2. Zoomでの会議やミーティングにおすすめ!オフィス風の画像が無料でダウンロードできる「Pixaby」
- 3. オリジナリティあふれる面白いZoomバーチャル背景にしたい方にはこれ!「Canva」
- Zoomとは
- 有料版ではさらに便利な機能が利用可能
- Zoomのバーチャル背景を活用して快適なテレワークに!
自宅からWeb会議に参加する際に役立つのがバーチャル背景です。
これはWeb会議に参加する際、任意の画像を背景として設定できる機能のこと。カメラに映る自分の顔以外の部分は画像によって隠されるので、相手に自分の部屋を見られる心配がないというメリットがあります。
「プライベートな空間は見られたくない」」という方にはもちろん「オンライン面談や面接で個性をアピールしたい」という方にもおすすめの機能です。
これはWeb会議に参加する際、任意の画像を背景として設定できる機能のこと。カメラに映る自分の顔以外の部分は画像によって隠されるので、相手に自分の部屋を見られる心配がないというメリットがあります。
「プライベートな空間は見られたくない」」という方にはもちろん「オンライン面談や面接で個性をアピールしたい」という方にもおすすめの機能です。
Zoomでバーチャル背景を設定すると、部屋やオフィスの空間を隠せます。
相手には自分の部屋が見えないので、オンライン会議やミーティングをする際にいちいち部屋を片付ける必要がありません。「生活感のある部屋を見られたくない」という方にはうってつけの機能です。
オフィスでもバーチャル背景は活躍。後ろで人が行き来する様子が見えなくなり、大事な会議やミーティングにおいて程よい緊張感を演出します。
相手には自分の部屋が見えないので、オンライン会議やミーティングをする際にいちいち部屋を片付ける必要がありません。「生活感のある部屋を見られたくない」という方にはうってつけの機能です。
オフィスでもバーチャル背景は活躍。後ろで人が行き来する様子が見えなくなり、大事な会議やミーティングにおいて程よい緊張感を演出します。
Zoomのバーチャル背景は、何度でも好きな画像に変更が可能です。会議や商談をする際は、無地のイラストやオフィスの画像などのシンプルな背景がおすすめ。
一方フランクなミーティングや飲み会をするなら、面白い画像を選ぶのもポイントです。現在は様々なサイトでZoom用の背景を無料でダウンロードできます。テレビ番組のセットや、アニメや映画の背景など種類は様々。「直接会えないからこそ自分をアピールしたい!」という時は個性的な背景に変えてみましょう。
一方フランクなミーティングや飲み会をするなら、面白い画像を選ぶのもポイントです。現在は様々なサイトでZoom用の背景を無料でダウンロードできます。テレビ番組のセットや、アニメや映画の背景など種類は様々。「直接会えないからこそ自分をアピールしたい!」という時は個性的な背景に変えてみましょう。
まずは初期設定として、Zoomの設定画面からバーチャル背景を有効にします。
ZoomのHPからサインインし、マイアカウントを開きます。画面左側にある設定タブをクリックし「イメージバーチャル背景」という項目をクリック。ボタンが青色になったら、機能がONになったことを表します。これで今後のミーティングにおいてバーチャル背景が利用できます。
ZoomのHPからサインインし、マイアカウントを開きます。画面左側にある設定タブをクリックし「イメージバーチャル背景」という項目をクリック。ボタンが青色になったら、機能がONになったことを表します。これで今後のミーティングにおいてバーチャル背景が利用できます。
- Zoomにサインインし、マイアカウントを開く
- 設定タブから「イメージバーチャル背景」を選択
- ボタンをクリックして、機能を有効化する
バーチャル背景を有効にした次は、背景にする画像を設定してみましょう。
まずはミーティング中の画面左下、ビデオの停止ボタンの横にある小さな三角形のマークを押します。タブの中から「バーチャル背景を選択」という項目をクリックすることで、背景画像を設定する画面が開きます。
まずはミーティング中の画面左下、ビデオの停止ボタンの横にある小さな三角形のマークを押します。タブの中から「バーチャル背景を選択」という項目をクリックすることで、背景画像を設定する画面が開きます。
「バーチャル背景を選択」という項目をクリック後、画面中央から背景にしたい画像を選択します。デフォルトで何枚か画像が用意されているので、好きなものを選びましょう。
選択した画像をクリックするだけで背景が切り替わるので、特に操作の必要はありません。これでバーチャル背景の設定は完了です。「×」ボタンをクリックしてミーティング画面に戻ります。
選択した画像をクリックするだけで背景が切り替わるので、特に操作の必要はありません。これでバーチャル背景の設定は完了です。「×」ボタンをクリックしてミーティング画面に戻ります。
オリジナル画像やフリー素材サイトからダウンロードした画像を背景にしたい場合は、バーチャル背景の設定画面右側にある「+」をクリックします。
フォルダが表示されるので、背景に使用したい画像を選択してアップロードしましょう。アップロードが完了した画像をクリックすれば、自動で背景に適用されます。
フォルダが表示されるので、背景に使用したい画像を選択してアップロードしましょう。アップロードが完了した画像をクリックすれば、自動で背景に適用されます。
バーチャル背景設定を使わない時は、「バーチャル背景を選択」の画面から「None」と表示された部分をクリックします。クリックすると、今まで反映されていたバーチャル背景が解除されます。
背景として使うためにアップロードした画像はそのまま残ります。再びバーチャル背景を使いたい時は、「バーチャル背景を選択」の画面から使いたい画像をクリックしましょう。
背景として使うためにアップロードした画像はそのまま残ります。再びバーチャル背景を使いたい時は、「バーチャル背景を選択」の画面から使いたい画像をクリックしましょう。
- ビデオの停止ボタン横の三角マークをクリック
- 「バーチャル背景を選択」をクリック
- 背景にしたい画像を選択
- 画像をアップロードすれば好みの画像が使用可能
上ではミーティング中にバーチャル背景を設定する方法をご紹介しました。「背景がどんな見栄えなのかあらかじめ確認しておきたい」という方は、ミーティング前にマイページから背景を設定しておくのもおすすめです。
設定方法は、まずZoomのマイアカウントにサインイン後、歯車のボタンから設定ページを開きます。「背景とフィルター」タブをクリックすると、背景画像を選択する画面になります。ミーティング以外のタイミングでバーチャル背景を設定できるので、商談や大事な会議を控えている人はぜひ活用してみてください。
設定方法は、まずZoomのマイアカウントにサインイン後、歯車のボタンから設定ページを開きます。「背景とフィルター」タブをクリックすると、背景画像を選択する画面になります。ミーティング以外のタイミングでバーチャル背景を設定できるので、商談や大事な会議を控えている人はぜひ活用してみてください。
Zoomのバーチャル背景を設定しようとすると、このように画像と人物が同化してしまうことがあります。考えられる原因はいくつかあり「背景色が正しく選択されていない」「光が安定していない」などが挙げられます。
バーチャル背景が上手く機能しない時は、以下の対処法を参考にしてみてください。
バーチャル背景が上手く機能しない時は、以下の対処法を参考にしてみてください。
バーチャル背景の設定画面下部に「グリーンスクリーンがあります」と書かれたチェックボックスがあります。初期状態ではチェックが入っているので、グリーンスクリーンがない場合は外しましょう。
チェックを外すと「スマートバーチャル背景パッケージをダウンロードしますか?」と表示されるので、ダウンロードを行います。ダウンロード後はこのパッケージが自動適用され、自宅にグリーンスクリーンがない場合でも綺麗なバーチャル背景を設定することが可能です。
※使用している機器によっては「コンピューターが要件を満たしていません」と表示され、チェックを外せないことがあります。その場合は以下の対処法を試してみてください。
チェックを外すと「スマートバーチャル背景パッケージをダウンロードしますか?」と表示されるので、ダウンロードを行います。ダウンロード後はこのパッケージが自動適用され、自宅にグリーンスクリーンがない場合でも綺麗なバーチャル背景を設定することが可能です。
※使用している機器によっては「コンピューターが要件を満たしていません」と表示され、チェックを外せないことがあります。その場合は以下の対処法を試してみてください。
スマートバーチャル背景パッケージをダウンロードできない場合は、手動で背景色を選択して調整を行います。バーチャル背景設定画面の中央にある、四角い枠をクリックしてみましょう。
枠をクリックするとポインターが現れるので、枠の中の色とバーチャル背景を映す部分の色が同じになるように設定します。例えば白色の壁にポインターを合わせた場合、同じ白色の部分にバーチャル背景が適用されます。白い服を着ていると服の部分も背景化してしまうので、背景色と同じ色の服は着ないことをおすすめします。
枠をクリックするとポインターが現れるので、枠の中の色とバーチャル背景を映す部分の色が同じになるように設定します。例えば白色の壁にポインターを合わせた場合、同じ白色の部分にバーチャル背景が適用されます。白い服を着ていると服の部分も背景化してしまうので、背景色と同じ色の服は着ないことをおすすめします。
自分で撮った、もしくは作成したオリジナル画像をZoomのバーチャル背景に設定する場合はサイズに注意しましょう。
PCカメラが16:9に設定されている場合は1280ピクセル×720ピクセル、または1920ピクセル×1080ピクセルが適切なサイズです。サイズが合っていないと画像が見切れてしまうことがあるので、背景に使おうと考えている画像のサイズは事前に確認しておきましょう。
PCカメラが16:9に設定されている場合は1280ピクセル×720ピクセル、または1920ピクセル×1080ピクセルが適切なサイズです。サイズが合っていないと画像が見切れてしまうことがあるので、背景に使おうと考えている画像のサイズは事前に確認しておきましょう。
Zoomのバーチャル背景がうまく機能しない時は、光の調整を行いましょう。
カーテンを開けて自然光を利用すると、光の当たり方が均一ではなくなり顔や服の一部が背景と同化します。バーチャル背景を利用したい時は、室内光で一定の明るさを保つようにします。近くにカーテンやブラインドがある場合は、閉めておきましょう。
またスマホやノートPCなどの持ち運べる機器を使用している場合は、光が安定して当たる場所に移動するのもおすすめです。
カーテンを開けて自然光を利用すると、光の当たり方が均一ではなくなり顔や服の一部が背景と同化します。バーチャル背景を利用したい時は、室内光で一定の明るさを保つようにします。近くにカーテンやブラインドがある場合は、閉めておきましょう。
またスマホやノートPCなどの持ち運べる機器を使用している場合は、光が安定して当たる場所に移動するのもおすすめです。
Zoomの背景を設定するにはある程度のスペックが必要なため、会社支給のPCや古い型のスマホではZoomのバーチャル背景の動作環境を満たさないことがあります。Zoomのバーチャル背景設定画面において「コンピューターが要件を満たしていません」と表示されたら、使用機器の変更をおすすめします。
対処法としてはZoomで会議やミーティングを行う時のみ自宅用PCをしたり、iPhoneを利用する方法があります。iPhone8以降の機器であれば特に必要条件なくバーチャル背景を利用することが可能です。詳しくはZoom公式HPをご確認ください。
対処法としてはZoomで会議やミーティングを行う時のみ自宅用PCをしたり、iPhoneを利用する方法があります。iPhone8以降の機器であれば特に必要条件なくバーチャル背景を利用することが可能です。詳しくはZoom公式HPをご確認ください。
Zoomのバーチャル背景に必要なスペック一覧
- mac(10.13以降)クアッドコア以上
- Windows10(64bit)corei7以上
続いてご紹介する、Zoomのバーチャル背景に使えるおすすめ画像サイトは「イラストAC」。
無料の会員登録をすれば、サイト内にあるイラストを自由にダウンロードできます。無地のイラストやパターン模様のイラストが豊富にあるので「Zoomのバーチャル背景は使いたいけど、なるべくシンプルなものがいい」という方にぴったりです。
無料の会員登録をすれば、サイト内にあるイラストを自由にダウンロードできます。無地のイラストやパターン模様のイラストが豊富にあるので「Zoomのバーチャル背景は使いたいけど、なるべくシンプルなものがいい」という方にぴったりです。
続いてご紹介するZoomのおすすめ背景画像サイトは「Pixaby(ピクサベイ)」。
著作権フリーな画像やイラスト、動画などが豊富にある素材サイトです。1,900万点以上の高品質な画像や動画が無料でダウンロードでき、アカウントの登録も不要。Pixabyにはオフィスや会議室風の画像が多くあるので「社内のオンライン会議やミーティングで使える背景画像が欲しい」という方におすすめです。
著作権フリーな画像やイラスト、動画などが豊富にある素材サイトです。1,900万点以上の高品質な画像や動画が無料でダウンロードでき、アカウントの登録も不要。Pixabyにはオフィスや会議室風の画像が多くあるので「社内のオンライン会議やミーティングで使える背景画像が欲しい」という方におすすめです。
続いてご紹介するのは「Canva(キャンバ)」というグラフィックデザインツールです。誰でも簡単にデザインを作れるツールで、自分だけのオリジナル背景画像が無料で作成可能です。
1からオリジナル背景画像を作成することもできますが、デザイン編集初心者の方におすすめなのがテンプレートの活用。Canvaには豊富な種類のテンプレートが用意されており、記載されてある文字や写真は自由に変えられます。
「自分の名前やプロフィールを入れて、個性あふれるZoom背景にしたい」という方はぜひチェックしてみてください。
1からオリジナル背景画像を作成することもできますが、デザイン編集初心者の方におすすめなのがテンプレートの活用。Canvaには豊富な種類のテンプレートが用意されており、記載されてある文字や写真は自由に変えられます。
「自分の名前やプロフィールを入れて、個性あふれるZoom背景にしたい」という方はぜひチェックしてみてください。
Zoomとは、複数人とのビデオ通話ができるWeb会議サービスのこと。パソコンやスマホさえあれば場所を選ばず利用できるので、自宅にいながらの社内会議・商談・打ち合わせなどが可能です。
Zoomは通信接続の安定性が高く、画質や音質が良いことが特徴。無料版でも100人までの会議も可能なので、テレワークをする上では欠かせないツールとして認識されつつあります。
Zoomは通信接続の安定性が高く、画質や音質が良いことが特徴。無料版でも100人までの会議も可能なので、テレワークをする上では欠かせないツールとして認識されつつあります。
無料版Zoomで利用できる主な機能
- 時間無制限の1対1通話(3人以上の通話は1回40分まで)
- 最大100名までのWebミーティング開催
- アカウント取得
- PC上にのみ録音データの保存
- 画面共有やバーチャル背景などの機能
Zoomは無料で様々な機能が使えますが、有料版ではさらに便利な機能が充実しています。
プランは個人向けの「プロプラン(1ヵ月¥1,600)」、企業向けの「ビジネスプラン(1か月¥2,000)」大企業におすすめな「エンタープライズプラン(相談に応じて料金見積もり)」の3つに分かれます。無料版では使用できない機能を使いたい方は、有料版もお試しください。
プランは個人向けの「プロプラン(1ヵ月¥1,600)」、企業向けの「ビジネスプラン(1か月¥2,000)」大企業におすすめな「エンタープライズプラン(相談に応じて料金見積もり)」の3つに分かれます。無料版では使用できない機能を使いたい方は、有料版もお試しください。
Zoom有料版で利用できる主な機能
- 3人以上のミーティング利用時間が無制限(無料版は1回40分まで)
- ミーティング最大100~500人まで参加可能(プランによって人数は異なる)
- ミーティングのクラウドレコーディングが可能
- ホストを複数人設定できる
- 他アプリとの連携が可能(slackやgoogleカレンダーなど)
今回はZoomの「バーチャル背景機能」についてご紹介しました。
人物以外の被写体を背景化できるこの機能は、自宅でWeb会議やミーティングをする時に大活躍。「部屋の片づけが面倒」という時や「プライベートな空間は見られたくない」という方はぜひ利用してみてください!
人物以外の被写体を背景化できるこの機能は、自宅でWeb会議やミーティングをする時に大活躍。「部屋の片づけが面倒」という時や「プライベートな空間は見られたくない」という方はぜひ利用してみてください!
シェア
ポスト
保存
※掲載されている情報は、2022年05月時点の情報です。プラン内容や価格など、情報が変更される可能性がありますので、必ず事前にお調べください。
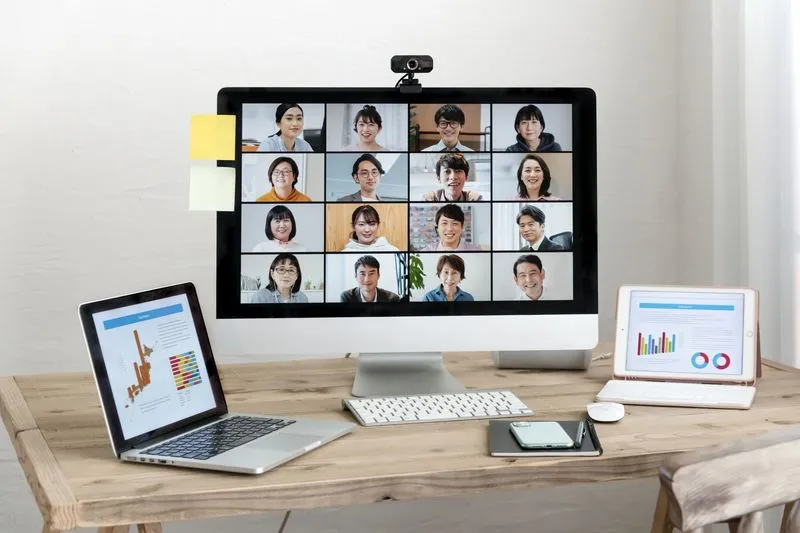


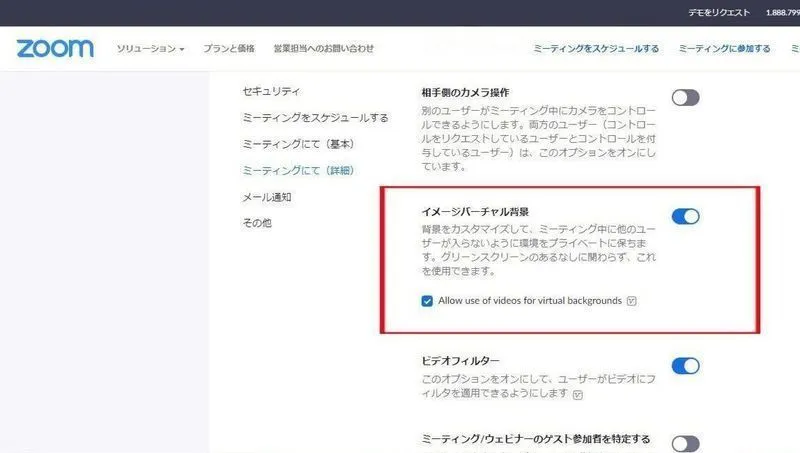
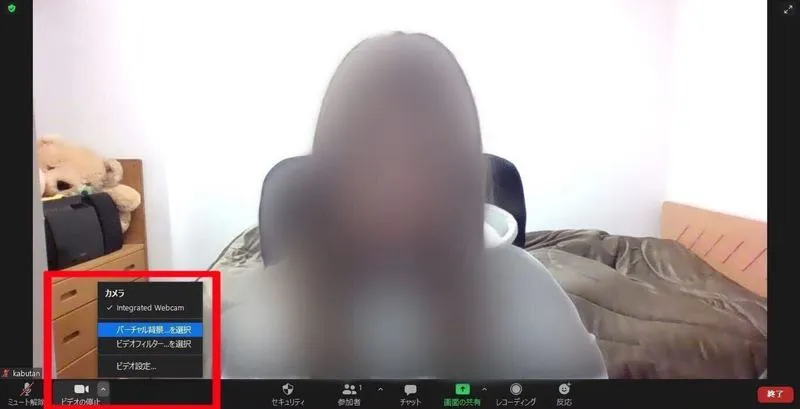
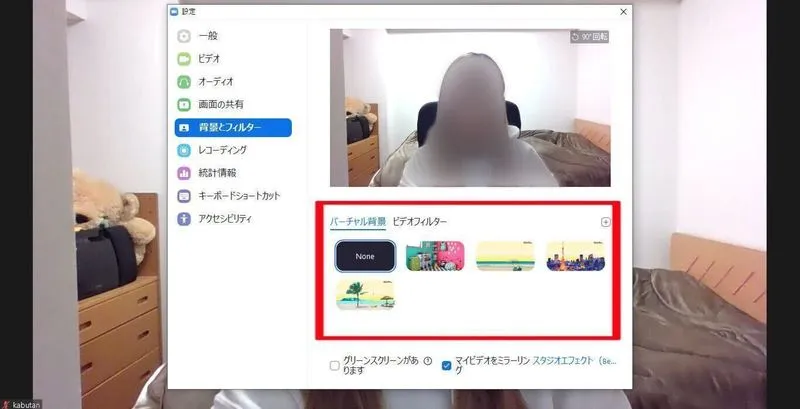
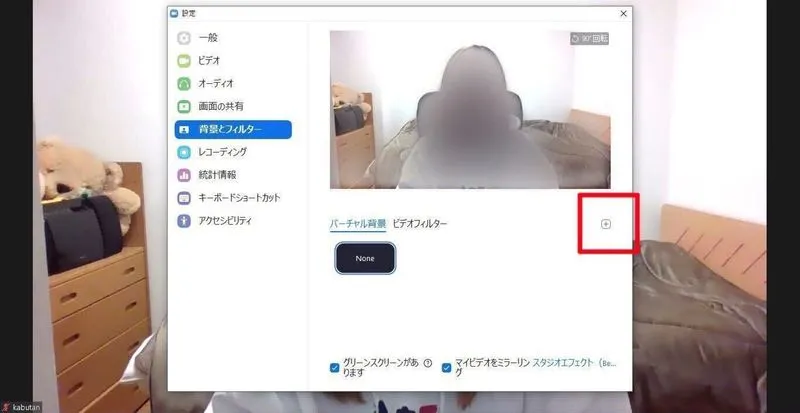

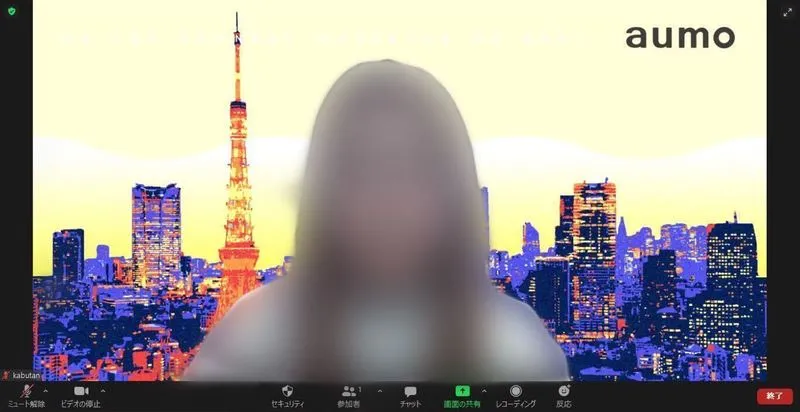
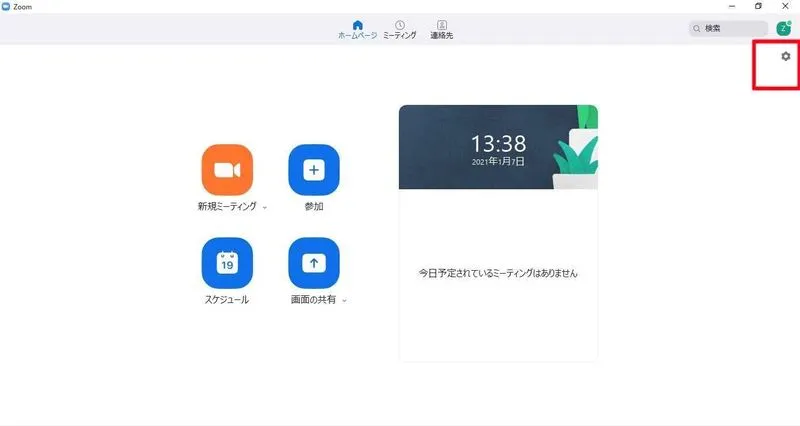
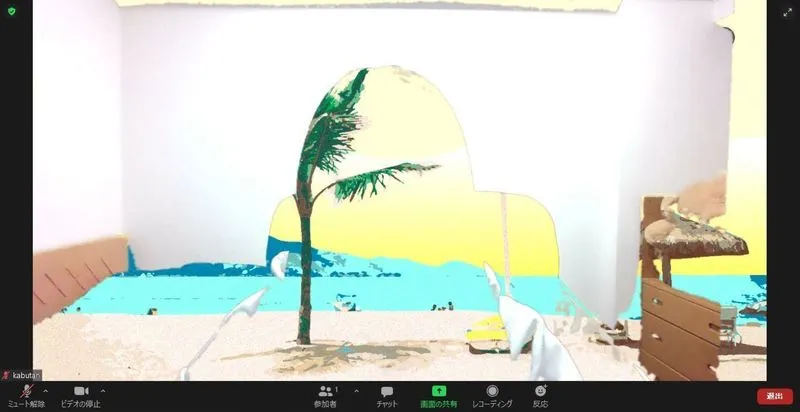
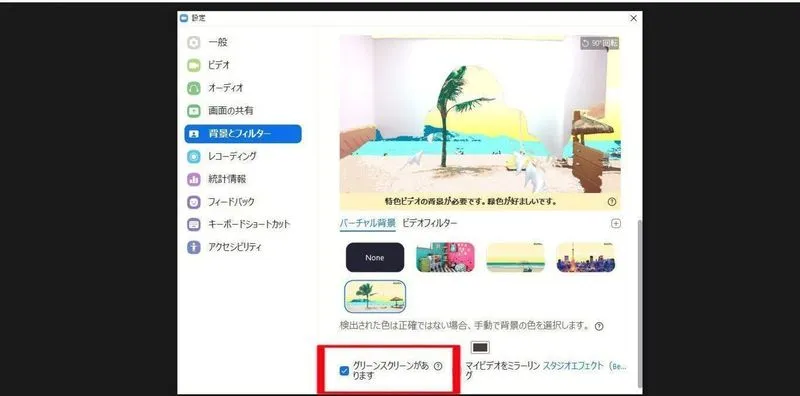
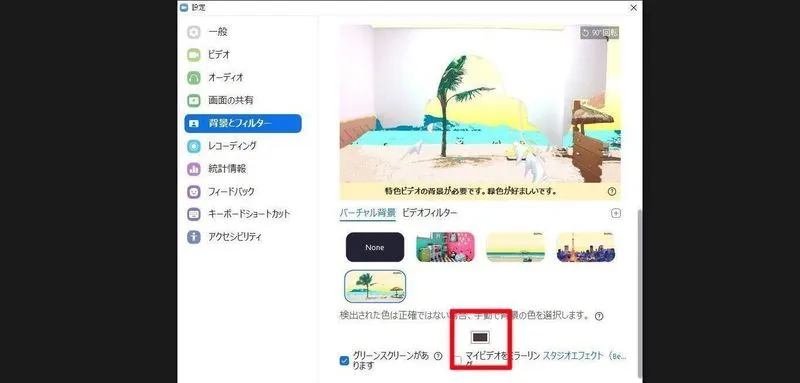



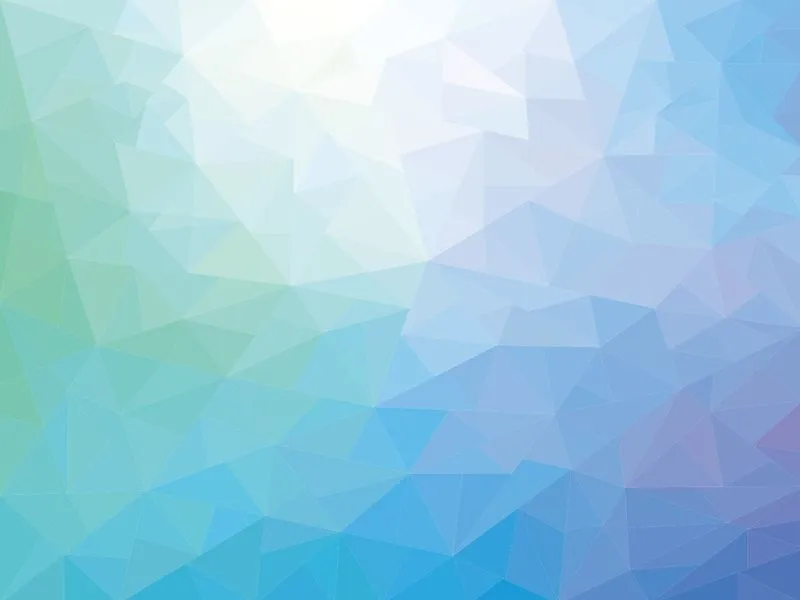


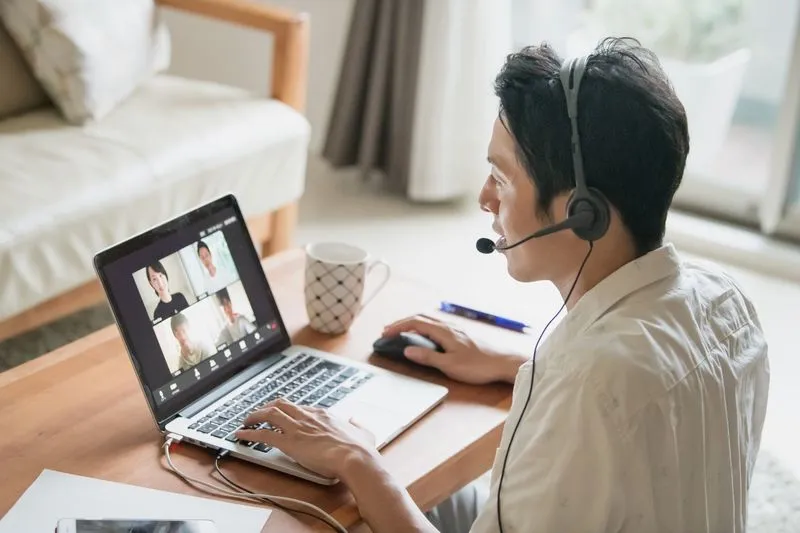

 シェア
シェア ポスト
ポスト 保存
保存