Zoomをスマホで利用する方法を解説!インストールから会議の開催まで
Zoomはパソコンだけでなくスマホでも利用可能!今回はZoomをスマホで利用する方法を基本的な使い方から詳しく解説します。会議を開催する手順や参加方法、アプリ内で使える便利な機能まで紹介するので、ぜひ参考にしてみてください。
本サービス内ではアフィリエイト広告を利用しています
この記事の目次
- Zoomについて
- スマホでもZoomは利用できる
- Zoomをスマホで使うメリット
- スマホでのZoom利用は通信料がかかるためWi-Fi環境の整備が必要!
- Zoomをスマホで利用する使い方を解説
- スマホで使用するにはZoomアプリのインストールが必要!
- アカウント登録とサインインを行う
- 【主催者向け】スマホでZoomのミーティングを開催する方法
- ミーティングを開催する手順
- スマホで開催したミーティングに参加者を招待する方法
- メールで招待コードを送る場合
- 招待URLをコミュニケーションツールに張り付ける場合
- ミーティングIDを伝える場合
- 【参加者向け】スマホでzoomの開催されたミーティングに参加する方法
- 招待されたURLから参加する方法
- ミーティングIDを入力して参加する方法
- Zoomアプリ内でスマホでも利用できる便利な機能
- 画面共有
- チャット
- バーチャル背景
- ホワイトボード
- Zoomの機能はパソコンとスマホで異なる?
- 1画面に表示できる人数は最大4名まで
- androidスマホでは背景画面の設定ができない(2021年1月時点)
- 大きいデータの共有や閲覧はできない場合も
- スマホでZoomアプリを使いこなそう!
Zoomとは複数人でビデオ通話や会議ができるオンラインコミュニーションツールのこと。ネット環境があれば、パソコンやスマホ、タブレットなどの端末でいつでも気軽にオンラインミーティングの開催ができます。
通信の安定性や音声、画像の質が高いのもZoomの特徴の1つ。無料版でも100人までのミーティングが開催でき、Web会議やオンライン飲み会など様々な場面で利用されています。
通信の安定性や音声、画像の質が高いのもZoomの特徴の1つ。無料版でも100人までのミーティングが開催でき、Web会議やオンライン飲み会など様々な場面で利用されています。
パソコンで利用する印象が強いZoomですが、スマホでも使用できます。ミーティングに参加するのはもちろんのこと、ミーティングの開催や画面共有、チャットなどの便利な機能も利用可能。
この記事ではスマホでZoomを利用する方に向けて、インストールの方法から詳しく説明します。パソコンでのZoomの使い方を知りたい方は、下の記事を参考にしてください。
この記事ではスマホでZoomを利用する方に向けて、インストールの方法から詳しく説明します。パソコンでのZoomの使い方を知りたい方は、下の記事を参考にしてください。
パソコンではなく、スマホでZoomを利用するメリットは主に下記の4点が挙げられます。
最大の特徴は持ち運びがしやすく、どこでも気軽にミーティングを開催もしくは参加できることです。一方で、大きいデータの共有や一部機能はスマホでは利用できないというデメリットもあります。利用シーンに合わせて、使用するデバイスを選んでみてください!
- 持ち運びが簡単
- データ通信を使えば、Wi-Fiがない場所でも利用できる
- カメラの画質がいい
- インカメラとアウトカメラを切り替えられる
最大の特徴は持ち運びがしやすく、どこでも気軽にミーティングを開催もしくは参加できることです。一方で、大きいデータの共有や一部機能はスマホでは利用できないというデメリットもあります。利用シーンに合わせて、使用するデバイスを選んでみてください!
スマホでZoomを使用する際に注意が必要なのは、データ通信量。無料版を使用すれば、通話料や追加料金は掛からないのですが、データ通信量はどうしても必要になります。特にビデオ通話はデータ量を多く使用するため、Wi-Fi環境を整えておくことが大切です。
スマホでよくZoomを使用しようと考えている方は、ご自身が使っているスマホのデータ量を考えながらWi-Fi環境の整備をおすすめします。
スマホでよくZoomを使用しようと考えている方は、ご自身が使っているスマホのデータ量を考えながらWi-Fi環境の整備をおすすめします。
スマホでZoomを使用するためには、最初に公式アプリのダウンロードが必要です。App StoreもしくはGoogle Playで「Zoom」と検索すると出てくる「Zoom Cloud Meetings」をダウンロードしましょう!
開催されたミーティングに参加するだけであれば、アカウント登録とサインインの必要はありません。ダウンロードをした時点でZoomの利用ができるようになります。一方ホスト(会議の主催者)になってミーティングを開催したい人や、より便利にZoomを使用したい方は、ダウンロード後にサインアップ(アカウント登録)を行う必要があります。
開催されたミーティングに参加するだけであれば、アカウント登録とサインインの必要はありません。ダウンロードをした時点でZoomの利用ができるようになります。一方ホスト(会議の主催者)になってミーティングを開催したい人や、より便利にZoomを使用したい方は、ダウンロード後にサインアップ(アカウント登録)を行う必要があります。
スマホでZoomアプリをダウンロードする手順
| 1 | 「App Store」もしくは「Google Play」でZoomを検索 |
|---|---|
| 2 | 「Zoom Cloud Meetings」というアプリをダウンロード |
| 3 | ダウンロードができたらアプリを立ち上げる |
| 4 | サインアップを行い完了 |
Zoomアプリのダウンロードが完了したら、アカウント登録とサインインを行います。ホストになってミーティングを開催したい方は、アカウントの登録とサインインが必要になってきます。
アプリを立ち上げると上の画面が出てくるので、既にアカウントを持っている方は右側の「サインイン」を選択。以前に登録をしたメールアドレスとパスワードを入力するだけで完了します。
アカウントの登録から行う方は左側の「サインアップ」を選択。そこからはガイド通りに進めるとアカウントの登録ができます。
アプリを立ち上げると上の画面が出てくるので、既にアカウントを持っている方は右側の「サインイン」を選択。以前に登録をしたメールアドレスとパスワードを入力するだけで完了します。
アカウントの登録から行う方は左側の「サインアップ」を選択。そこからはガイド通りに進めるとアカウントの登録ができます。
アカウント登録の手順
| 1 | Zoom公式アプリの左下にある「サインアップ」をタップ |
|---|---|
| 2 | 誕生日を設定する |
| 3 | メールアドレスと名前を入力し「サインアップ」をタップ |
| 4 | 入力したアドレスに確認メールが届くので「アカウントをアクティベート」をタップ |
| 5 | 名前とパスワードを入れる画面が出てくるので入力し「続ける」を選択 |
| 6 | 仲間を招待するページが出てくるので「手順をスキップ」をタップ |
| 7 | 「マイアカウントへ」をタップして完了 |
サインアップが完了したら、スマホでZoomを使用する事前準備は完了です。次にホストになってミーティングを開催する方法をご紹介します。
ミーティングの開催はアプリ上にあるオレンジ色の「新規ミーティング」から行います。ビデオをオンにするかオフにするかの選択が出来るので、カメラの使用をしたくない人は、ここでカメラをオフに設定しましょう。設定が完了したら「ミーティングの開始」をタップして、ミーティングの開催は完了です。
ミーティングの開催はアプリ上にあるオレンジ色の「新規ミーティング」から行います。ビデオをオンにするかオフにするかの選択が出来るので、カメラの使用をしたくない人は、ここでカメラをオフに設定しましょう。設定が完了したら「ミーティングの開始」をタップして、ミーティングの開催は完了です。
| 1 | アプリを立ち上げる |
|---|---|
| 2 | オレンジ色の「新規ミーティング」をタップ |
| 3 | ビデオのオン・オフを設定して「ミーティングの開始」をタップ |
ミーティングの開催が出来たら、次に参加者の招待を行いましょう!参加者を招待する方法は、主に下記の3種類あります。
- メールで招待コードを送る
- 招待URLをコミュニケーションツールに張り付ける
- ミーティングIDを伝える
招待は開催したミーティングの下に表示される「参加者」から行います。参加者をタップすると左下に「招待」という文字が表示されるので、そこから招待ができます。
「招待」をタップすると対応しているメールが表示されるので、希望のメールを選択。すると自動で招待コードが載ったメールが作成されるので、送りたい宛先を入れて完了です。
「招待」をタップすると対応しているメールが表示されるので、希望のメールを選択。すると自動で招待コードが載ったメールが作成されるので、送りたい宛先を入れて完了です。
招待メールを送る手順
| 1 | 開催されたミーティングの下部の「参加者」をタップ |
|---|---|
| 2 | 左下に表示される「招待」をタップ |
| 3 | 招待を送りたいメールを選択 |
| 4 | 自動でメールが作成されるので、宛先を入れて完了 |
ミーティングのURLをLINEやSlackなどのコミュニケーションツールに張り付けて、参加者の招待を行う方法もあります。招待URLの取得は、先ほどの手順と同じく「参加者」をタップすると左下に出てくる「招待」のところから行います。
コピーしたURLをコミュニケーションツールに張り付けて、招待は完了します。参加者は送られてきたURLをタップしミーティングに入室する仕組みです。
コピーしたURLをコミュニケーションツールに張り付けて、招待は完了します。参加者は送られてきたURLをタップしミーティングに入室する仕組みです。
招待URLを送る手順
| 1 | 開催されたミーティングの下部の「参加者」をタップ |
|---|---|
| 2 | 左下に表示される「招待」をタップ |
| 3 | 「招待リンクをコピー」を選択 |
| 4 | コミュニケーションツールにコピーしたURLを張り付ける |
ミーティングIDを伝えることでも参加者の招待ができます。ミーティングIDとは、開催したミーティングの1つ1つに割り振られている部屋番号のようなもの。送られたIDとパスワードをZoomアプリに入力することで、参加者はミーティングに参加できます。
ミーティングIDは開催したミーティングの上部に表示される「Zoom」をタップすることで、表示されます。IDとパスワードをコピーして、招待したい人に送れば完了です。
ミーティングIDは開催したミーティングの上部に表示される「Zoom」をタップすることで、表示されます。IDとパスワードをコピーして、招待したい人に送れば完了です。
ミーティングIDを伝える手順
| 1 | 開催されたミーティングの上部の「Zoom」をタップ |
|---|---|
| 2 | 「ミーティングID」と「パスコード」をコピー |
| 3 | 参加者にコピーした「ミーティングID」と「パスコード」を伝える |
ミーティングに参加する方法は主に2種類。
先ほど紹介したように、参加者にはミーティングの主催者からURLかミーティングIDが送られてきます。Zoomアプリをダウンロードしていれば、上記の2つの方法で参加が可能です。
ちなみにミーティングに参加するだけであれば、アカウント登録とサインインは必要ありません。必要なのは、Zoomアプリのダウンロードだけです。
- 招待されたURLをタップして参加する
- ZoomアプリにミーティングIDとパスワードを入れて参加する
先ほど紹介したように、参加者にはミーティングの主催者からURLかミーティングIDが送られてきます。Zoomアプリをダウンロードしていれば、上記の2つの方法で参加が可能です。
ちなみにミーティングに参加するだけであれば、アカウント登録とサインインは必要ありません。必要なのは、Zoomアプリのダウンロードだけです。
主催者からURLが送られてきた場合は、そのURLをタップするだけで自動でZoomアプリが起動し、参加する画面に移動します。
URLを送る方法は、主催者側も参加者側も簡単に行えるのでおすすめです。
URLを送る方法は、主催者側も参加者側も簡単に行えるのでおすすめです。
主催者からミーティングIDとパスワードが送られてきた場合は、Zoomアプリに入力することで参加ができます。参加の手順は、まずZoomアプリを開き「参加」をタップ。するとミーティングIDとパスワードを入力する画面が出てくるので、必要な情報を入力すれば完了です。
この画面上でオーディオに接続するか、自分が映るビデオをオンにするかの設定もできるので、必要な方は参加の前に設定をしてみてください。
この画面上でオーディオに接続するか、自分が映るビデオをオンにするかの設定もできるので、必要な方は参加の前に設定をしてみてください。
ミーティングIDを入力して参加する手順
| 1 | Zoomアプリを開き「参加」をタップ |
|---|---|
| 2 | 送られてきたミーティングIDとパスワードを入力 |
| 3 | 「参加」をタップして完了 |
ここからはZoomアプリで利用できる主要な機能ご紹介します!画面共有やチャットなど、パソコンだけでなくスマホでも多くの機能が利用できます。
画面共有はミーティングの参加者全員に特定の画面を共有できる機能。
ミーティング画面の下にある「画面共有」をタップすると、共有できる項目が一覧で登場します。写真やドキュメントはもちろん、自分が操作しているスマホ画面全体を共有することも可能。
Web会議で資料を共有したい時をはじめ、音声だけでは伝わりづらい事柄をビジュアルを用いて説明する際にとても便利です。
ミーティング画面の下にある「画面共有」をタップすると、共有できる項目が一覧で登場します。写真やドキュメントはもちろん、自分が操作しているスマホ画面全体を共有することも可能。
Web会議で資料を共有したい時をはじめ、音声だけでは伝わりづらい事柄をビジュアルを用いて説明する際にとても便利です。
チャット機能では、ミーティング中に短い文章のやり取りを行うことができます。チャットに書き込んだ内容は、ミーティング参加者全員もしくは、指定した相手のみに送ることも可能です。
チャット機能は画面下の「詳細」をタップすると、「チャット」と書かれた項目が出てくるので、そこから行えます。共有したい資料のURLやファイルを貼ったり、話している方への質問事項を書き込むなど様々な使い方が考えられます。
チャット機能は画面下の「詳細」をタップすると、「チャット」と書かれた項目が出てくるので、そこから行えます。共有したい資料のURLやファイルを貼ったり、話している方への質問事項を書き込むなど様々な使い方が考えられます。
バーチャル背景設定とは、ミーティング中に自分が映る画面の背景にバーチャル画像を設定できる機能のこと。「ミーティングがあるけど部屋を片付けていない」「プライベートな空間を見られたくない」などの場合に、背景を変えられるのでとても便利です。
スマホでZoomを利用する場合、バーチャル背景機能はiPhoneのみ利用可能でandroid端末では利用できないのでお気をつけください。(2021年1月時点)
スマホでZoomを利用する場合、バーチャル背景機能はiPhoneのみ利用可能でandroid端末では利用できないのでお気をつけください。(2021年1月時点)
ホワイトボードは真っ白な画面をミーティングに参加している全員に共有できる機能。文字を入力したり、線や図を描くことができます。ホワイトボード機能を使用すれば、音声だけでは伝わりづらい事柄に、図やテキストなどの視覚情報を加え説明することも可能です。
ホワイトボードは画面下にある「画面共有」を選択し、「ホワイトボードの共有」をタップすると、参加者全員に画面が共有されます。
ホワイトボードは画面下にある「画面共有」を選択し、「ホワイトボードの共有」をタップすると、参加者全員に画面が共有されます。
ここまでスマホでのZoomの使い方についてご紹介してきました。スマホでもパソコンと同じように、基本的な機能は不便なく利用可能。しかしスマホでは一部利用できない機能もあります。代表的な3つの項目についてご紹介します。
パソコンは最大49人まで1つの画面に表示できますが、スマホでは最大で4人までとなっています。参加者が多い場合、1つの画面に全員の顔を映し出すことができないので、オンライン飲み会やWeb会議をスマホで開催したときに少し不便に感じるかもしれません。
大人数を1つの画面に映して会話をしたい方は、パソコンの利用をおすすめします。
大人数を1つの画面に映して会話をしたい方は、パソコンの利用をおすすめします。
便利な機能の1つである「バーチャル背景」ですが、android端末では利用することができません。今後のアップデートで機能が使えるようになることを期待しましょう。
iPhone端末では、「バーチャル背景」機能の利用はできます。
iPhone端末では、「バーチャル背景」機能の利用はできます。
スマホでZoomを利用する場合、大きなデータの共有や閲覧ができない場合があります。画面共有機能を使って、データ量の大きいファイルを共有するときや、送られてきた資料を開く必要がある場合はパソコンを使用するのがおすすめです。
今回はZoomをスマホで利用する方法を詳しくご紹介しました。
パソコンで利用する印象が強いZoomですが、スマホでもミーティングの開催や参加、便利な機能が利用可能です。気軽にミーティングに参加できたり、場所を選ばず利用できるなどスマホでZoomを利用するメリットも多くあります。
使い方は覚えてしまえばとても簡単なので、ぜひこの記事を参考にZoomを使いこなしてください!
パソコンで利用する印象が強いZoomですが、スマホでもミーティングの開催や参加、便利な機能が利用可能です。気軽にミーティングに参加できたり、場所を選ばず利用できるなどスマホでZoomを利用するメリットも多くあります。
使い方は覚えてしまえばとても簡単なので、ぜひこの記事を参考にZoomを使いこなしてください!
シェア
ポスト
保存
※掲載されている情報は、2022年05月時点の情報です。プラン内容や価格など、情報が変更される可能性がありますので、必ず事前にお調べください。


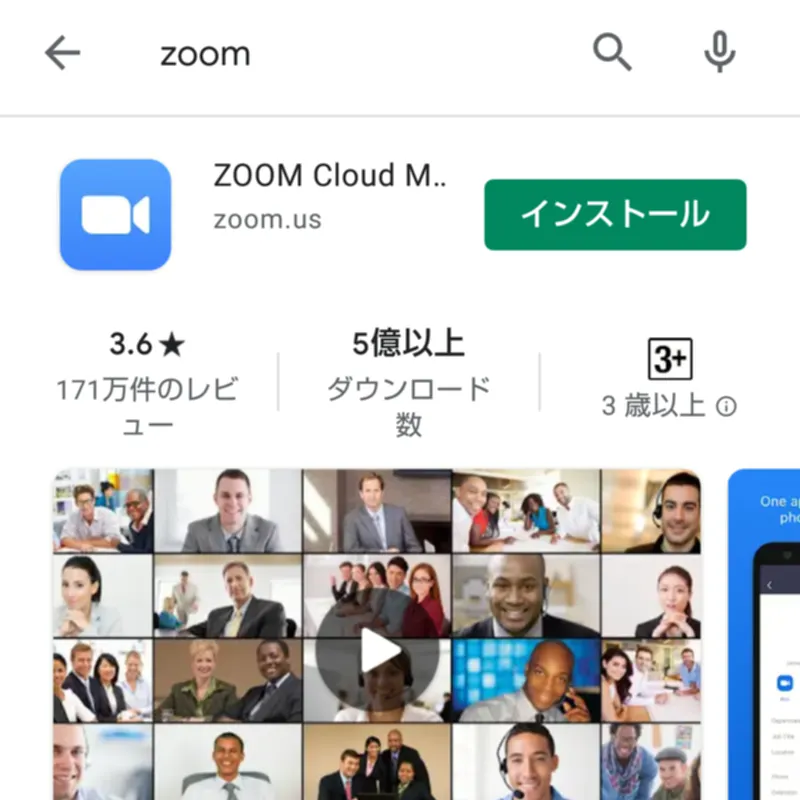
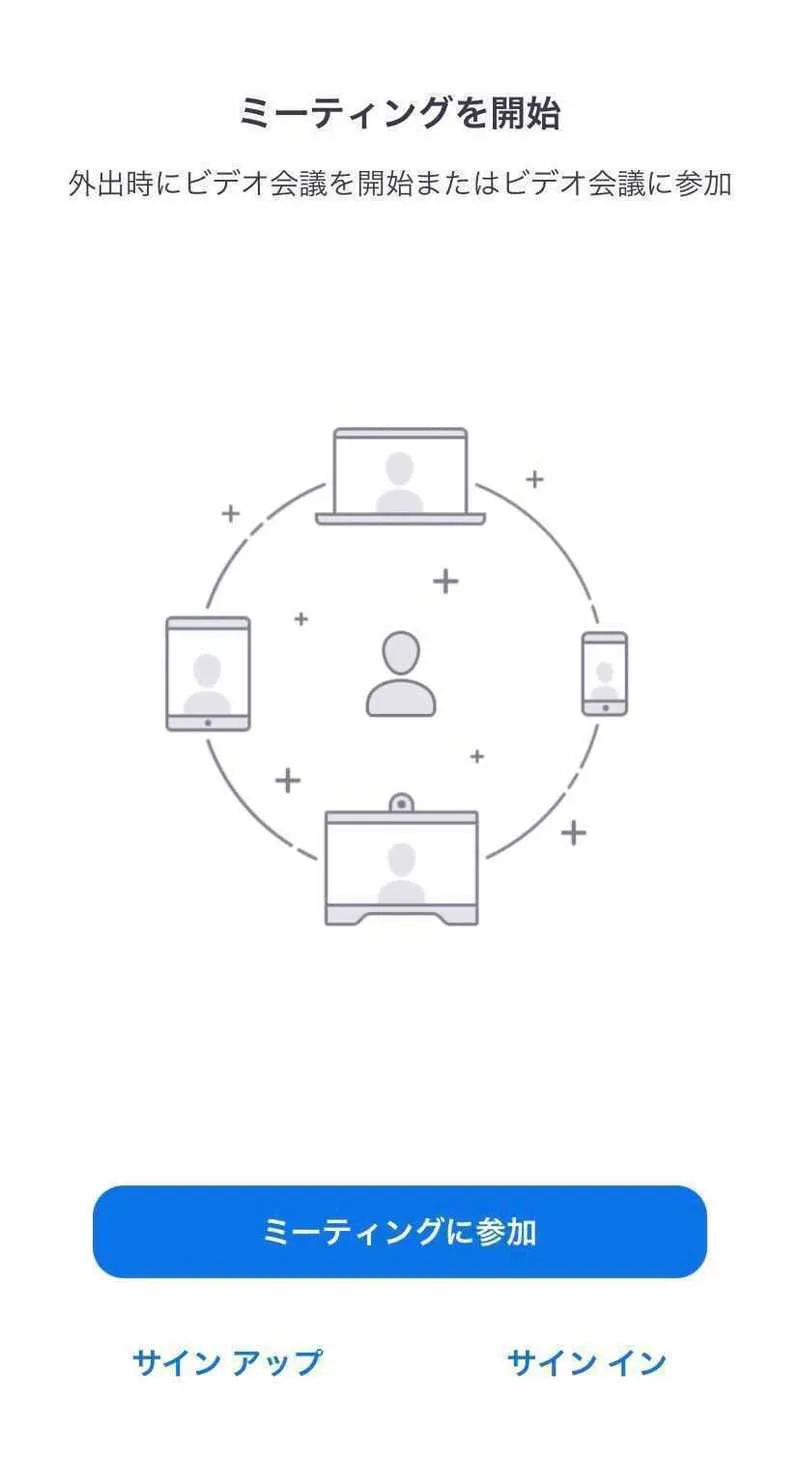

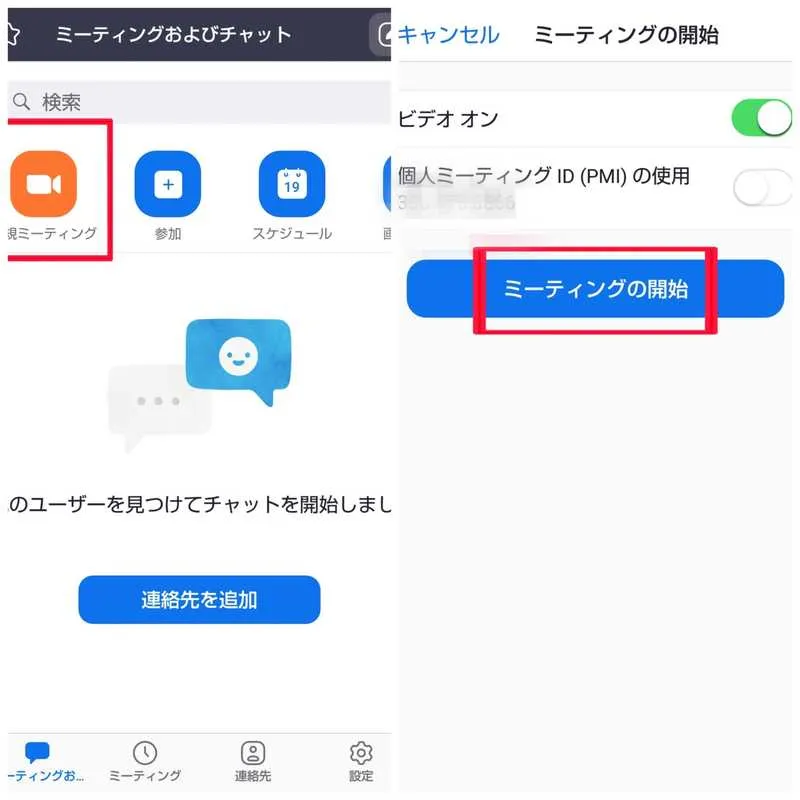
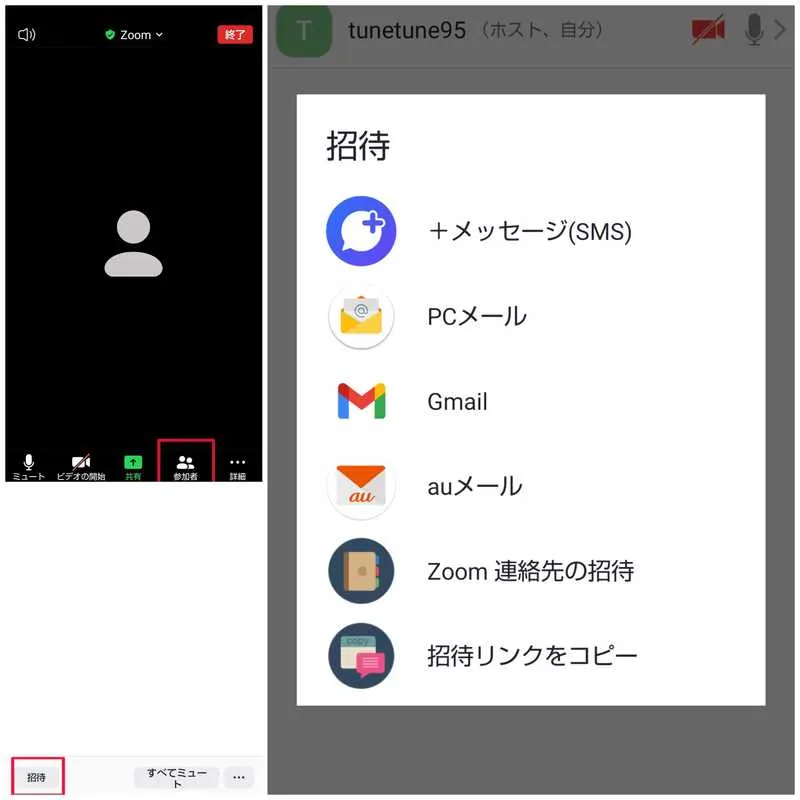
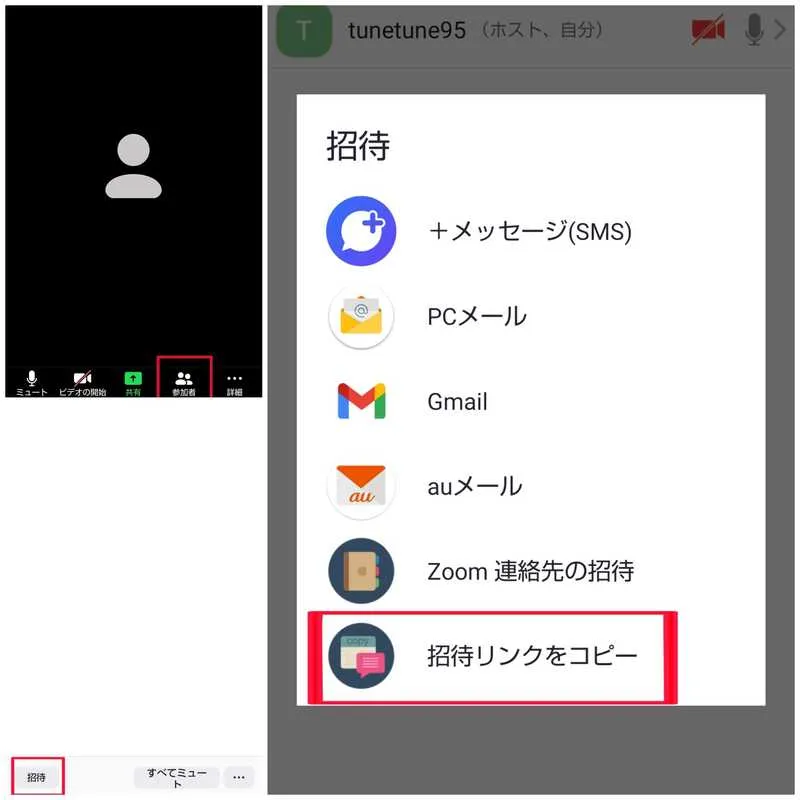
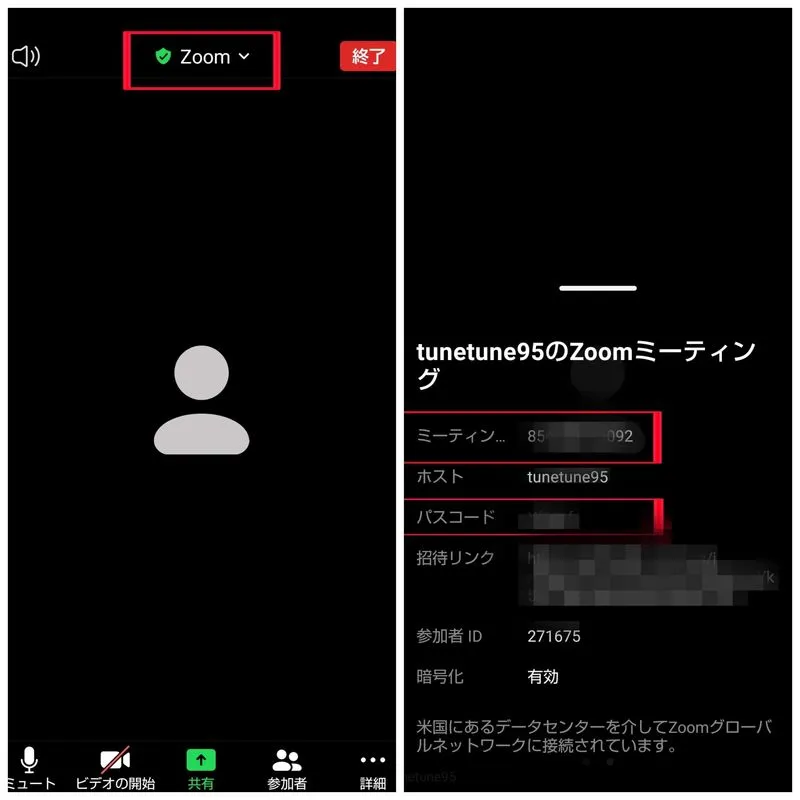


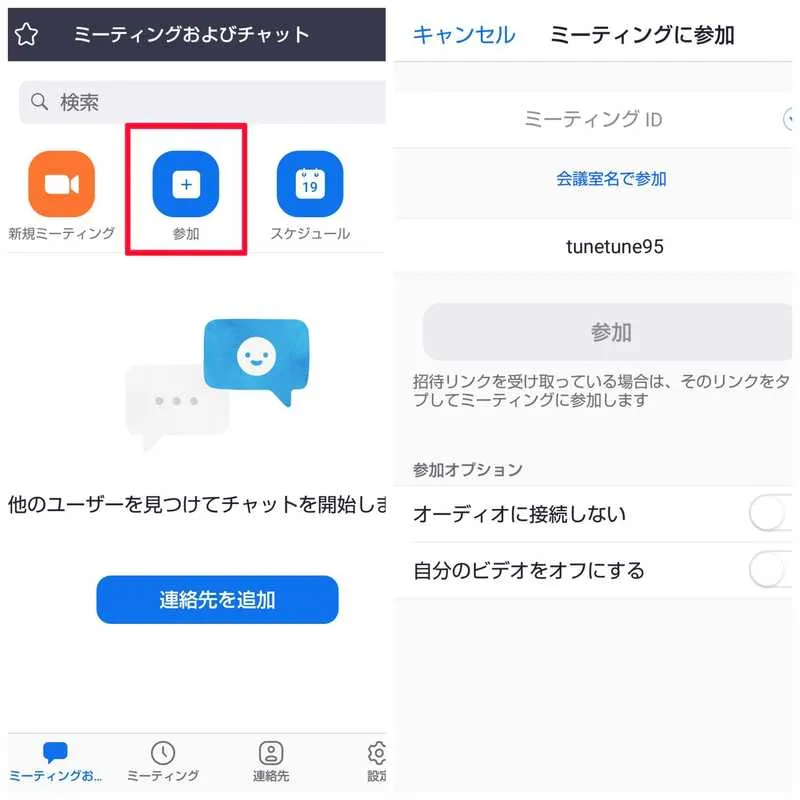

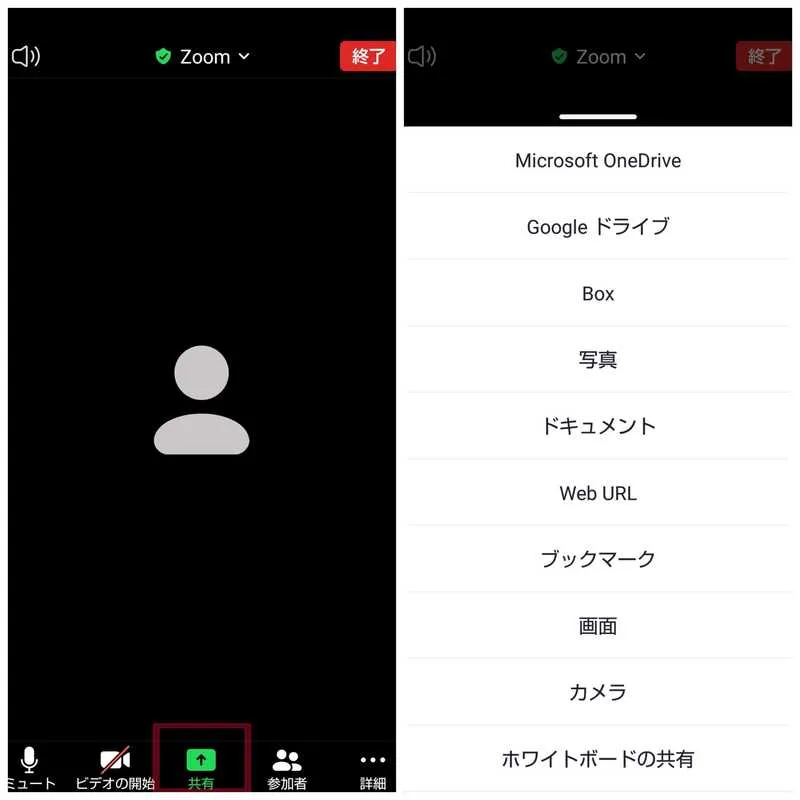
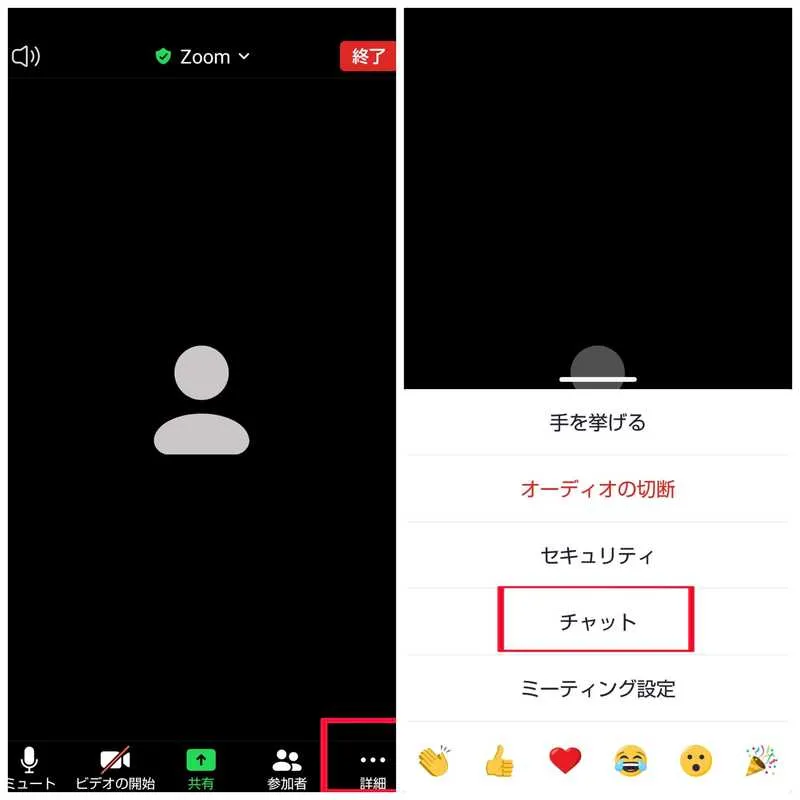
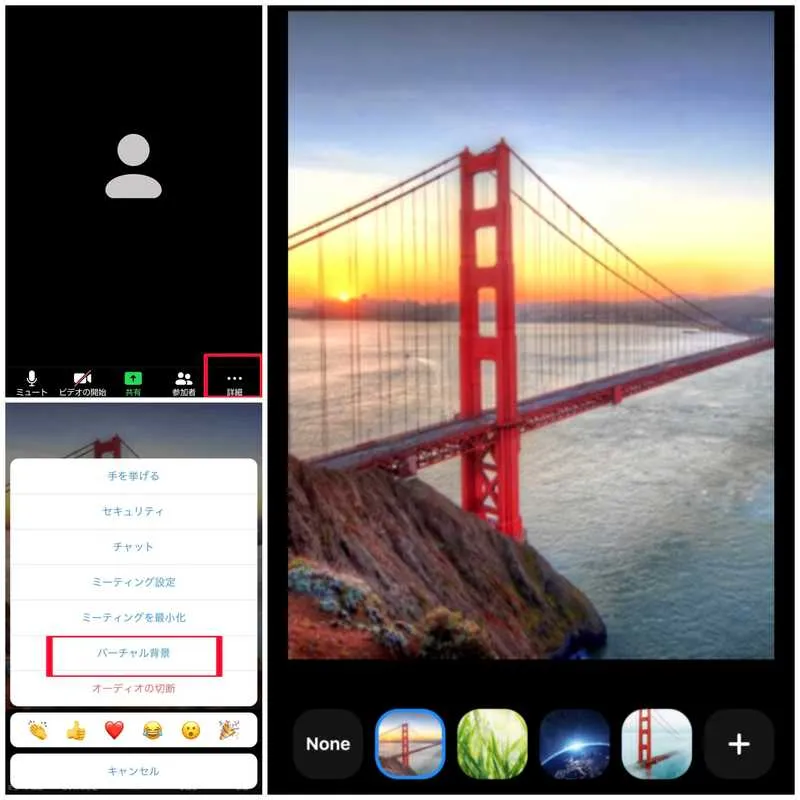

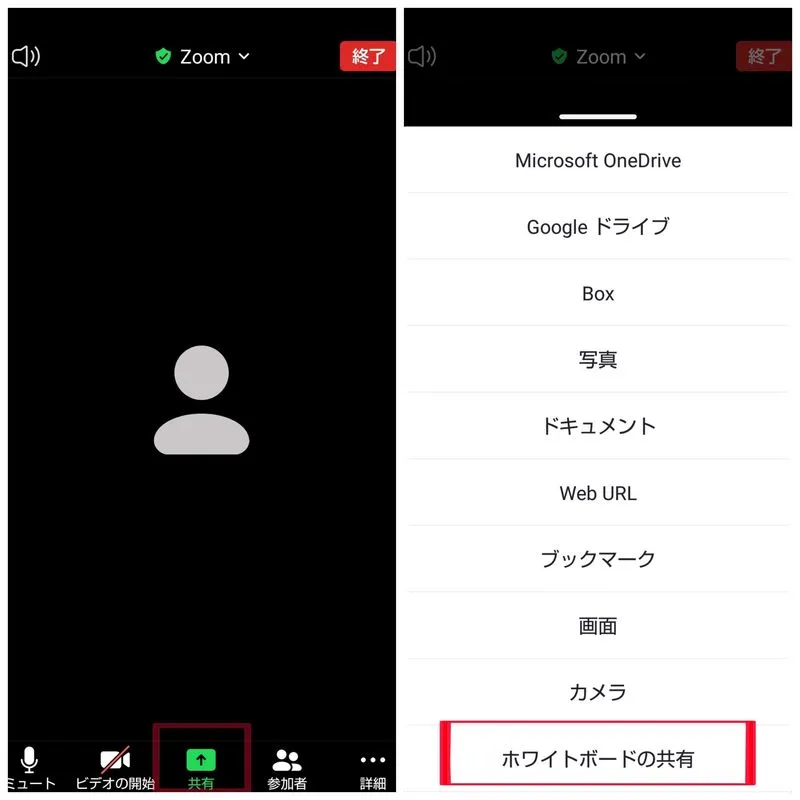


 シェア
シェア ポスト
ポスト 保存
保存