Clubhouse(クラブハウス)の使い方を徹底解説!始め方や参加方法
招待制SNSアプリClubhouse(クラブハウス)の使い方を詳しくご紹介します。「クラブハウスは日本語に非対応だから使い方がわからない」という方も、アプリの用語やルームの参加方法を覚えれば簡単!シンプルな機能なので、ぜひ参考にしてみてください。
本サービス内ではアフィリエイト広告を利用しています
この記事の目次
- Clubhouse(クラブハウス)とは?
- Clubhouseの始め方
- 電話番号で招待してもらう登録方法
- 招待なしで登録する方法
- Clubhouseで会話を聴く・参加する方法
- 1. 音声チャットに参加するルームを探す
- 2. ルームに参加する
- 3. ルームを退出する
- Clubhouseのルームを作成する方法
- 1. ルームのトークテーマを入力する
- 2. ルームの公開範囲を選択する
- 3. モデレーターとして会話を進行する
- 4. ルームを終了する
- Clubhouseの配信予定のルームを確認する方法
- Clubhouseでフォローする人を探す方法
- Clubhouseのプロフィール編集方法
- Clubhouseの通知の設定方法
- Clubhouseの使い方まとめ
- Clubhouseを使用する上での注意点
- Clubhouseの利用目的はさまざま
- トップページの各アイコンの意味
- Clubhouseの用語をおさらい!
- Clubhouseの使い方を知って楽しもう
アメリカで2020年の春にリリースした音声SNSアプリ『Clubhouse(クラブハウス)』。Clubhouseは完全招待制のアプリで、現在iPhoneのみ対応しています。
好きなテーマの「ルーム」で雑談やスピーチを聞いたり発言したりして、世界中の人と気軽にコミュニケーションを取れるのが特徴です。
Clubhouseは日本版のアプリがリリースされていないため、最初は「使い方がわからない」と混乱してしまうかもしれません。
今回は登録方法や使い方、機能について詳しく解説します。
好きなテーマの「ルーム」で雑談やスピーチを聞いたり発言したりして、世界中の人と気軽にコミュニケーションを取れるのが特徴です。
Clubhouseは日本版のアプリがリリースされていないため、最初は「使い方がわからない」と混乱してしまうかもしれません。
今回は登録方法や使い方、機能について詳しく解説します。
Clubhouseの特徴についてはこちら
1. Clubhouseの既存ユーザーにSMSで招待してもらう
まずは招待されてから登録までの手順をご紹介します。Clubhouseは完全招待制のため、利用する際は既存ユーザーからの招待が必要です。招待枠を保持していて、かつ電話番号を交換している人から招待メッセージを送ってもらいましょう。
メッセージに添付されたリンクからアプリをダウンロードし、起動したら「Get your username」をタップ。電話番号を入力して「Next」をタップすると、SMSに認証コードが届きます。コードが届いたら入力し、再び「Next」をタップします。
メッセージに添付されたリンクからアプリをダウンロードし、起動したら「Get your username」をタップ。電話番号を入力して「Next」をタップすると、SMSに認証コードが届きます。コードが届いたら入力し、再び「Next」をタップします。
2. 名前とユーザー名を入力する
次にプロフィールを入力します。Twitterと連携する場合は「Import from Twitter」をタップして認証し、連携しない場合は下の「Enter my info manually」をタップします。
連携をするとTwitterのプロフィール画像とユーザーネームが引き継がれるので、名前を入力するだけで登録できます。登録する際はフルネームで入力し、名前は日本語(漢字)でも英語でも自由です。現時点でClubhouseを利用しているユーザーは、実名で登録している場合がほとんどです。
Twitterの連携を選択しなかった場合は、名前だけでなくユーザー名も設定します。ユーザー名は他のユーザーと重複するものは設定できないシステムです。
連携をするとTwitterのプロフィール画像とユーザーネームが引き継がれるので、名前を入力するだけで登録できます。登録する際はフルネームで入力し、名前は日本語(漢字)でも英語でも自由です。現時点でClubhouseを利用しているユーザーは、実名で登録している場合がほとんどです。
Twitterの連携を選択しなかった場合は、名前だけでなくユーザー名も設定します。ユーザー名は他のユーザーと重複するものは設定できないシステムです。
3. 自分に関連するカテゴリを選択する
自分が興味のあるカテゴリをいくつか選択して「Find People」をタップすると、共通の趣味や仕事のユーザーが探しやすくなります。後で探したい場合は「Skip」をタップしてください。
その後Clubhouseのアプリから通知を受け取るか選択画面が表示されるので、許可する場合は「Allow」をタップします。フォローしている人が音声チャットを始めると通知が届くので、許可をするのがおすすめ!
ここまで設定ができれば登録は完了です。パスワードの設定は必要ないため、次回からアプリを開くといつでも利用できます。
その後Clubhouseのアプリから通知を受け取るか選択画面が表示されるので、許可する場合は「Allow」をタップします。フォローしている人が音声チャットを始めると通知が届くので、許可をするのがおすすめ!
ここまで設定ができれば登録は完了です。パスワードの設定は必要ないため、次回からアプリを開くといつでも利用できます。
Clubhouseを招待なしで始める方法があります。先にアプリをダウンロードして自ら招待を依頼する方法では、招待する人の招待枠を使わずに済むのでおすすめです。
まず電話番号の連絡先を交換している人から、Clubhouseの招待メッセージを送ってもらいます。アプリをダウンロードし起動したら「Get your username」をタップ。自分の電話番号を入力して「Next」をタップすると、SMSに認証コードが届きます。コードが届いたら入力し、再び「Next」をタップ。名前とユーザー名を入力し「We’ve reserved」の画面になれば招待の依頼は完了です。
すると参加待機のウェイトリストに載り、招待の依頼者は待機状態になります。待機状態で半日から1日程度経つと、既存ユーザーへ「Let them in」の通知が来るので、承認をすると登録は完全に終了です。
まず電話番号の連絡先を交換している人から、Clubhouseの招待メッセージを送ってもらいます。アプリをダウンロードし起動したら「Get your username」をタップ。自分の電話番号を入力して「Next」をタップすると、SMSに認証コードが届きます。コードが届いたら入力し、再び「Next」をタップ。名前とユーザー名を入力し「We’ve reserved」の画面になれば招待の依頼は完了です。
すると参加待機のウェイトリストに載り、招待の依頼者は待機状態になります。待機状態で半日から1日程度経つと、既存ユーザーへ「Let them in」の通知が来るので、承認をすると登録は完全に終了です。
Clubhouseの招待について詳しくはこちら
Clubhouseの「ルーム」とは、会話に参加したり会話を聞いたりできるチャットのことです。ルームではユーザーが自由に決めたテーマに沿って会話ができます。
設定次第でフォロワー以外の人ともコミュニケーションが取れるので、共通の趣味や仕事の話など気軽に音声チャットを楽しんでみてください。
設定次第でフォロワー以外の人ともコミュニケーションが取れるので、共通の趣味や仕事の話など気軽に音声チャットを楽しんでみてください。
まずはトップページで自分がフォローしているユーザーが参加している、または開催しているルームをチェックします。一覧に表示されるのは進行中のルームのみで、Twitterのタイムラインのようなものです。
ルームのトークテーマや参加者名の下には、参加人数と音声チャットをしているスピーカーの人数が表示されます。ルームに参加できる人数の上限は5,000人(5.0k)のため、芸能人や著名人などの人気のルームは、制限がかかり参加できないことがあります。
ページ下の「Explore」タップすると自分と関連性の高いルームがランダムで表示されます。さらにルームを探したい場合は、こちらもチェックしてみてください。
ルームのトークテーマや参加者名の下には、参加人数と音声チャットをしているスピーカーの人数が表示されます。ルームに参加できる人数の上限は5,000人(5.0k)のため、芸能人や著名人などの人気のルームは、制限がかかり参加できないことがあります。
ページ下の「Explore」タップすると自分と関連性の高いルームがランダムで表示されます。さらにルームを探したい場合は、こちらもチェックしてみてください。
ルームに参加すると、現在そのルームにいるユーザーが一覧で表示されます。緑の星マークが付いている人がモデレーターで司会者のような役割です。発言権を付与したりトークを終了させたりできます。
その下にモデレーターにフォローされているユーザー、それ以外のユーザーの順番で表示されます。モデレーターにフォローされているユーザーはスピーカーとして参加でき最初から発言権がありますが、その他のユーザーは観衆になります。
その下にモデレーターにフォローされているユーザー、それ以外のユーザーの順番で表示されます。モデレーターにフォローされているユーザーはスピーカーとして参加でき最初から発言権がありますが、その他のユーザーは観衆になります。
スピーカーに挙手して参加!発言しない時はミュート機能を利用しよう
モデレーターにフォローされてないユーザーが発言する場合は、モデレーターの許可が必要です。ページ右下の挙手をするマークをタップして発言権をもらいます。
発言権を持っているスピーカーは画像右側の表示になるので、マイクをオンにしてチャットに参加します。スピーカーが複数いる大きいルームで発言しない時は、自分のマイクをミュートにしておくのがローカルルールです。
スピーカーからオーディエンスに戻りたい時は、まず自分のアイコンをタップします。画面下の「Move to audience」を選択すると、すぐにオーディエンスへ移動が可能です。
発言権を持っているスピーカーは画像右側の表示になるので、マイクをオンにしてチャットに参加します。スピーカーが複数いる大きいルームで発言しない時は、自分のマイクをミュートにしておくのがローカルルールです。
スピーカーからオーディエンスに戻りたい時は、まず自分のアイコンをタップします。画面下の「Move to audience」を選択すると、すぐにオーディエンスへ移動が可能です。
モデレーターから招待されて参加する
ルームに参加中、モデレーターからスピーカーとして招待されることがあります。
招待を受けると通知が画面上部に現れるので、参加する場合には「Join as speaker」をタップしましょう。スピーカーの参加は遠慮したい場合は、「Maybe later」を選択してください。
招待を受けると通知が画面上部に現れるので、参加する場合には「Join as speaker」をタップしましょう。スピーカーの参加は遠慮したい場合は、「Maybe later」を選択してください。
オンライン中のユーザーが参加しているルームに入る
フォローしているユーザーが参加中のルームへ、自分も入る方法があります。
まずClubhouseのトップ画面右下のボタンから、オンライン中のユーザーを確認します。
リストのユーザーアイコンをタップすると3つのボタンが表示され、その中の「Join the room they’re speaking in」を選択するとユーザーが参加中のルームに自動で移動できます。
また「Start a closed room together」を選択すると「closed」の公開設定で2人だけのルームが開き、すぐに会話が始められます。個人的な音声チャットを友人と楽しみたい時におすすめの機能です。
まずClubhouseのトップ画面右下のボタンから、オンライン中のユーザーを確認します。
リストのユーザーアイコンをタップすると3つのボタンが表示され、その中の「Join the room they’re speaking in」を選択するとユーザーが参加中のルームに自動で移動できます。
また「Start a closed room together」を選択すると「closed」の公開設定で2人だけのルームが開き、すぐに会話が始められます。個人的な音声チャットを友人と楽しみたい時におすすめの機能です。
参加中のルームへ友達を招待する
参加中のルームでは、自分のフォロワーをルームへ招待することができます。Clubhouse以外のアプリでは、URLの共有が可能です。
フォロワーを招待する場合は、ルームの下部にある「プラスマーク」をタップし表示されたメニュー画面から検索をして送信します。clubhouse以外で共有をして招待する場合は、同じメニュー画面右上の「Share」をタップし他のアプリやサービスでURLが送信できる仕組みです。
フォロワーを招待する場合は、ルームの下部にある「プラスマーク」をタップし表示されたメニュー画面から検索をして送信します。clubhouse以外で共有をして招待する場合は、同じメニュー画面右上の「Share」をタップし他のアプリやサービスでURLが送信できる仕組みです。
Clubhouseのルーム退出は自由です。ページ左下のピースマーク「Leave quietly」をタップすれば抜けられます。
退出したルームには何度でも入り直せるため、間違えて抜けてしまった場合もすぐに再開できます。会話に入っていて抜ける場合は、ひと言退出する旨を伝えて挨拶をするといいでしょう。
退出したルームには何度でも入り直せるため、間違えて抜けてしまった場合もすぐに再開できます。会話に入っていて抜ける場合は、ひと言退出する旨を伝えて挨拶をするといいでしょう。
Clubhouseは誰でもルームの作成が可能で、すぐに音声チャットが始められます!
まずはアプリのトップページの下にある「Start a room」をタップし、表示されたメニュー右上にある「+Add a Topics」をタップ。ここにトークテーマを60字以内で入力し、「Set Topic」をタップすれば完了です。
このテーマは日本語でも英語でも言語は自由です。話すコミュニティに合わせて分かりやすいテーマを設定し、「Set Topic」をタップしてください。
テーマが具体的だとチャットが盛り上がりやすく参加者も増えるので、詳しく明記するのがおすすめです。
まずはアプリのトップページの下にある「Start a room」をタップし、表示されたメニュー右上にある「+Add a Topics」をタップ。ここにトークテーマを60字以内で入力し、「Set Topic」をタップすれば完了です。
このテーマは日本語でも英語でも言語は自由です。話すコミュニティに合わせて分かりやすいテーマを設定し、「Set Topic」をタップしてください。
テーマが具体的だとチャットが盛り上がりやすく参加者も増えるので、詳しく明記するのがおすすめです。
トークテーマの入力をしたら次に、ルームを公開する範囲を設定します。範囲は以下の3種類から選択可能。会話の内容やコミュニティーに合わせて選択し「Let's Go」をタップすれば作成完了です。
【3つの公開範囲】
「Open」「Social」を選択すると、自分がフォローしているユーザーにルームを作成した通知が届きます。スマホのプッシュ通知やClubhouseの画面上部に表示される「Go to room」をタップすると、すぐに参加できるシステムです。
【3つの公開範囲】
| Open | 誰でもでも参加可能 |
|---|---|
| Social | 自分がフォローしてる人のみ参加可能 |
| Closed | 自分が選択したユーザーのみ参加可能 |
「Open」「Social」を選択すると、自分がフォローしているユーザーにルームを作成した通知が届きます。スマホのプッシュ通知やClubhouseの画面上部に表示される「Go to room」をタップすると、すぐに参加できるシステムです。
すぐに配信せずスケジュールの予定を立てることも可能
Clubhouseではスケジュールを立てて音声配信ができます。
まず画面上部に表示されている「カレンダー」アイコンをタップし、右上の新規スケジュールのアイコンをタップしましょう。
設定画面ではタイトルや説明文を入力し、予定の共同開催者や日付、時間も設定します。右上の「Publish」をタップしたら完了です。
カレンダーのメニューの「My event」では、スケジュールの確認やイベントのシェアができます。SNSに共有することでより多くの参加者が集まってくれるため、積極的に利用してみてください。
【イベントのシェア方法】
まず画面上部に表示されている「カレンダー」アイコンをタップし、右上の新規スケジュールのアイコンをタップしましょう。
設定画面ではタイトルや説明文を入力し、予定の共同開催者や日付、時間も設定します。右上の「Publish」をタップしたら完了です。
カレンダーのメニューの「My event」では、スケジュールの確認やイベントのシェアができます。SNSに共有することでより多くの参加者が集まってくれるため、積極的に利用してみてください。
【イベントのシェア方法】
| Share | SNSやアプリでイベント情報をシェア |
|---|---|
| Tweet | Twitterでイベント情報をシェア |
| Copy Link | イベントのURLをコピーしてシェア |
| Add to Cal | 「Googleカレンダー」「Appleカレンダー」に予定を追加 |
モデレーターは基本的に会話を進行させる司会者のような役割で、参加者の管理をする権限を持っています。音声チャットが円滑に進むように、スピーカーを管理するすることが重要です。
ルームの公開範囲だけでなくスピーカーを許可する範囲まで設定することで、ルームの秩序を守ることができます。
ルームの公開範囲だけでなくスピーカーを許可する範囲まで設定することで、ルームの秩序を守ることができます。
参加者にスピーカーの許可をする
公開範囲を「Open」で作成したルームには、不特定多数のユーザーが入室してきます。この場合は自分がフォローしていないユーザーが音声チャットに参加したい時、許可を求めてきます。
参加者が挙手をした場合は、通知または「Rised hands」というリストから「Invite as speaker」をタップして発言を許可しましょう。断る場合は「Dismiss」を選択してください。
参加者の中でもスピーカーを最初から限定したい場合は、挙手した人のリスト画面で「フォロワーのみ挙手を許可する」や「挙手の停止」の設定をするのがおすすめです。
参加者が挙手をした場合は、通知または「Rised hands」というリストから「Invite as speaker」をタップして発言を許可しましょう。断る場合は「Dismiss」を選択してください。
参加者の中でもスピーカーを最初から限定したい場合は、挙手した人のリスト画面で「フォロワーのみ挙手を許可する」や「挙手の停止」の設定をするのがおすすめです。
不適正な発言をする参加者は通報ができる
不適切な発言をし、ルームを荒らすようなスピーカーは通報ができます。
参加者が多い場合は問題のユーザーがスピーカーからリスナーに降りると見失ってしまいますが、アップデートを機にルーム内の参加者を名前で検索できるようになりました。
荒らしの報告はリスナーも簡易にできるので、モデレーターもリスナーも全員が楽しく会話ができる環境を整えることが重要です。
参加者が多い場合は問題のユーザーがスピーカーからリスナーに降りると見失ってしまいますが、アップデートを機にルーム内の参加者を名前で検索できるようになりました。
荒らしの報告はリスナーも簡易にできるので、モデレーターもリスナーも全員が楽しく会話ができる環境を整えることが重要です。
ルームを終了したい時は、画面右上にあるメニューボタンをタップし「End Room」を選択すれば完了です。
モデレーターが他のユーザーに権限を付与すれば、共同で管理することも可能です。モデレーターが退室した場合は、最初に参加したユーザーにモデレーター権限が自動で付与されます。
モデレーターが他のユーザーに権限を付与すれば、共同で管理することも可能です。モデレーターが退室した場合は、最初に参加したユーザーにモデレーター権限が自動で付与されます。
トップページ上部の「カレンダーマーク」から、フォローしているユーザーの配信予定が確認できます。「All Upcoming」「Upcoming For You」「My Events」から選択して表示でき、リストは配信中または配信予定が近いルームから並んでいます。
さらに各ルームの右端にある「ベルマーク」をタップして参加したいルームの通知を受けたり、カレンダーに加えることも可能。共有やリンクのコピー、Twitterでシェアもできます。
さらに各ルームの右端にある「ベルマーク」をタップして参加したいルームの通知を受けたり、カレンダーに加えることも可能。共有やリンクのコピー、Twitterでシェアもできます。
ユーザー検索は、トップ画面の左上にある虫メガネのアイコンから行います。おすすめユーザーや連絡先に登録されているユーザーが表示されます。
画面上部の検索欄に名前を入力すれば、特定のユーザーを探すことも可能です。「Follow」をタップするだけで、簡単にフォローできます。
1度に大人数をフォローすると制限がかかる場合もあるので、フォロワーを増やしたいという目的で無作為にフォローするのは注意が必要です。
画面上部の検索欄に名前を入力すれば、特定のユーザーを探すことも可能です。「Follow」をタップするだけで、簡単にフォローできます。
1度に大人数をフォローすると制限がかかる場合もあるので、フォロワーを増やしたいという目的で無作為にフォローするのは注意が必要です。
相互フォローの確認方法
相互フォローか確認したい場合は、その人のプロフィール画面から確認ができます。
そのユーザーからフォローされていると、アイコンの下に「Follows you」と表示され、フォローされていないと何も表示されません。
Clubhouseは人との繋がりがないとルームへ参加する機会がなかなか得られないので、ぜひ自分から積極的にフォローしてみてください。
そのユーザーからフォローされていると、アイコンの下に「Follows you」と表示され、フォローされていないと何も表示されません。
Clubhouseは人との繋がりがないとルームへ参加する機会がなかなか得られないので、ぜひ自分から積極的にフォローしてみてください。
Clubhouseのプロフィール画像や紹介文は何度でも編集が可能です。編集したい場合はトップ画面のアイコン部分をタップし、マイページに移動します。
紹介文は初回設定の場合「Add a bio」から入力し、2回目以降は文章の上をタップして編集します。プロフィール画像も同様に上からタップすれば変更可能です。
名前を変更したい場合も名前の上をタップし「Correct my legel name」を選択。「Update」をタップして「looks good」で完了です。しかし名前は1度しか変更できないので注意してください。
ユーザー名も同じ方法で変更できます。
紹介文は初回設定の場合「Add a bio」から入力し、2回目以降は文章の上をタップして編集します。プロフィール画像も同様に上からタップすれば変更可能です。
名前を変更したい場合も名前の上をタップし「Correct my legel name」を選択。「Update」をタップして「looks good」で完了です。しかし名前は1度しか変更できないので注意してください。
ユーザー名も同じ方法で変更できます。
Clubhouseではアプリ内でも通知の設定が可能です。
通知の設定を変更する際は、自分のプロフィール画面右上の歯車のマークにある「Frequency」から行います。
「Frequency」では通知レベルを5段階から選択可能!通常時は真ん中の「Normal」で設定されているので、さらに通知を増やしたい場合も減らしたい場合も細かく選択できます。
設定画面の「Pause Notifications」という項目では、通知の一時停止が可能!通知を停止する時間は、「1時間」「夜まで」「朝まで」「1週間」の中から選択できます。
通知の設定を変更する際は、自分のプロフィール画面右上の歯車のマークにある「Frequency」から行います。
「Frequency」では通知レベルを5段階から選択可能!通常時は真ん中の「Normal」で設定されているので、さらに通知を増やしたい場合も減らしたい場合も細かく選択できます。
設定画面の「Pause Notifications」という項目では、通知の一時停止が可能!通知を停止する時間は、「1時間」「夜まで」「朝まで」「1週間」の中から選択できます。
- 画面録画や記録は禁止
- 個人情報の漏洩や誹謗中傷は禁止
- 原則実名の登録
Clubhouseは世界に発信できるSNSツールという認識は忘れず、チャットを利用する際は秘密情報の漏洩や相手を傷つける発言に気を付けましょう。
マナーやリテラシーを持って参加することが大切です。
- セミナーや講義、音楽イベントなど様々な使い方ができる
- 家事や通勤中などの「ながら聴き」も可能
- 知人以外に有名人や著名人と話せる可能性がある
音声チャットは様々なシーンで活用でき、広い可能性を持っています。活発に議論をしたりラジオのように聞いたりと、使い方次第で様々なコミュニケーションが楽しめます。
またバッググラウンド再生も可能なので、他のアプリを開きながら聴いたり作業をしながら聴いたりできるのもポイントです。
| 検索マーク | ユーザーやクラブを探す |
|---|---|
| メールマーク | 招待をする |
| カレンダーマーク | ルームの予定を確認する |
| アイコン | 自分のプロフィール画面へ |
| ルーム | 音声チャットを行う場所 |
|---|---|
| モデレーター | ルームの主催者で司会者の役割 緑色の星のバッジが付く |
| スピーカー | 会話に参加している人 モデレーターのフォロワーまたは許可された人 |
| オーディエンス | 会話を聴いている人 発言はできない |
Clubhouseの詳しい使い方をご紹介しました。Clubhouseは全て英語の表記なので最初はわかりにくいかもしれませんが、使い方を覚えれば簡単!アプリの操作方法から用語の基本をおさえれば、フォロワーを増やしてルームで楽しく会話ができます。
ぜひ音声チャットで世界中の人とコミュニケーションを取って、新たな出会いや機会をつくってみてください。
ぜひ音声チャットで世界中の人とコミュニケーションを取って、新たな出会いや機会をつくってみてください。
シェア
ポスト
保存
※掲載されている情報は、2022年05月時点の情報です。プラン内容や価格など、情報が変更される可能性がありますので、必ず事前にお調べください。



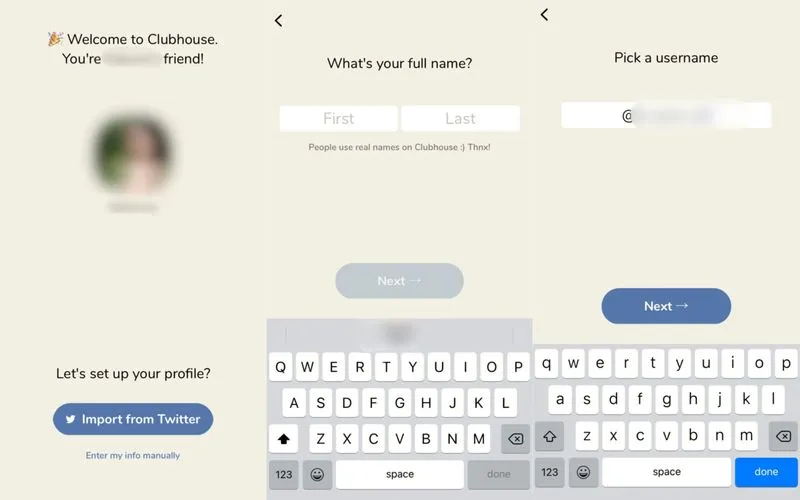
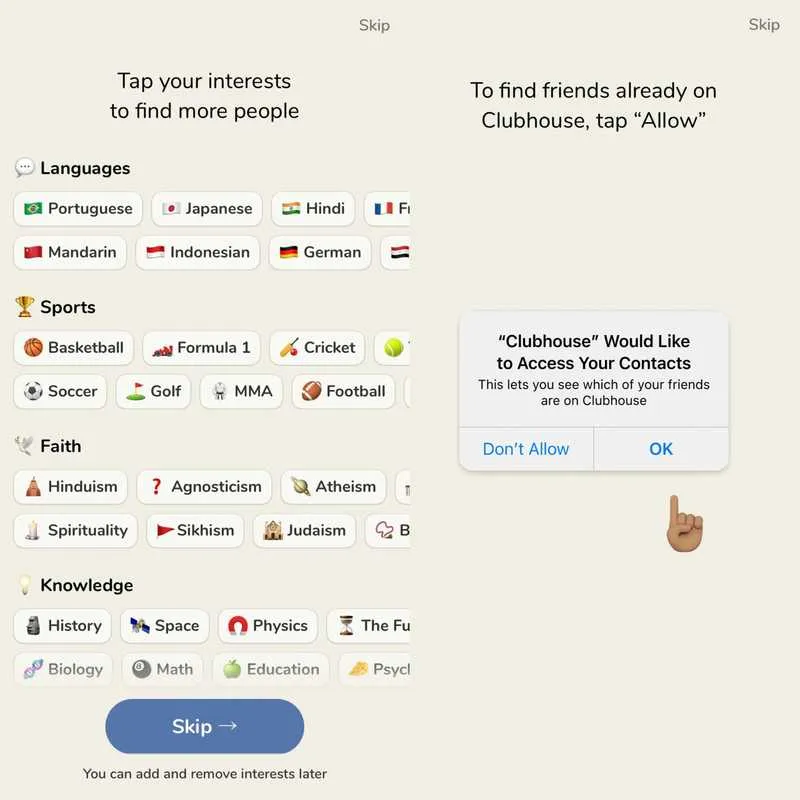
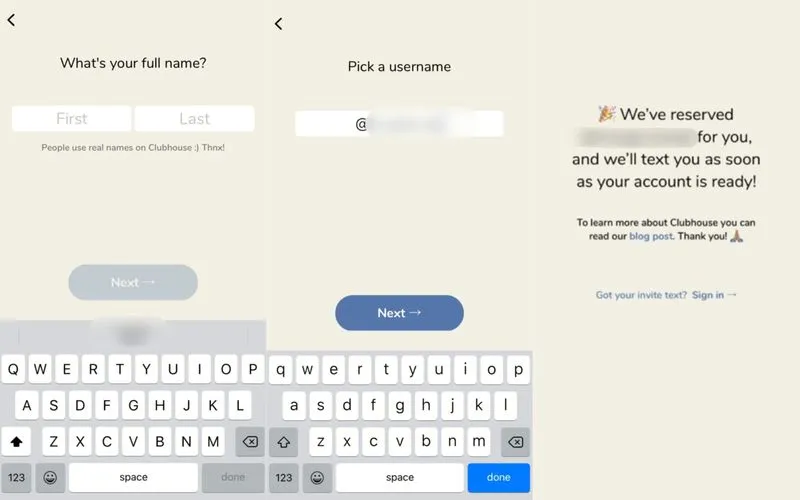

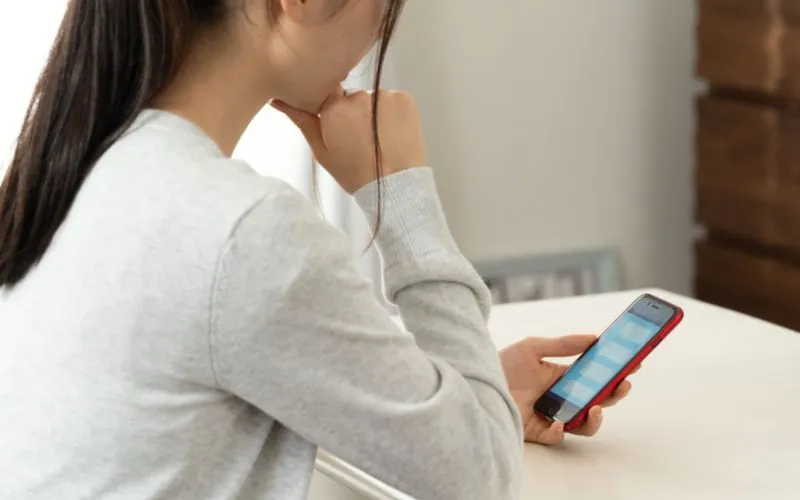
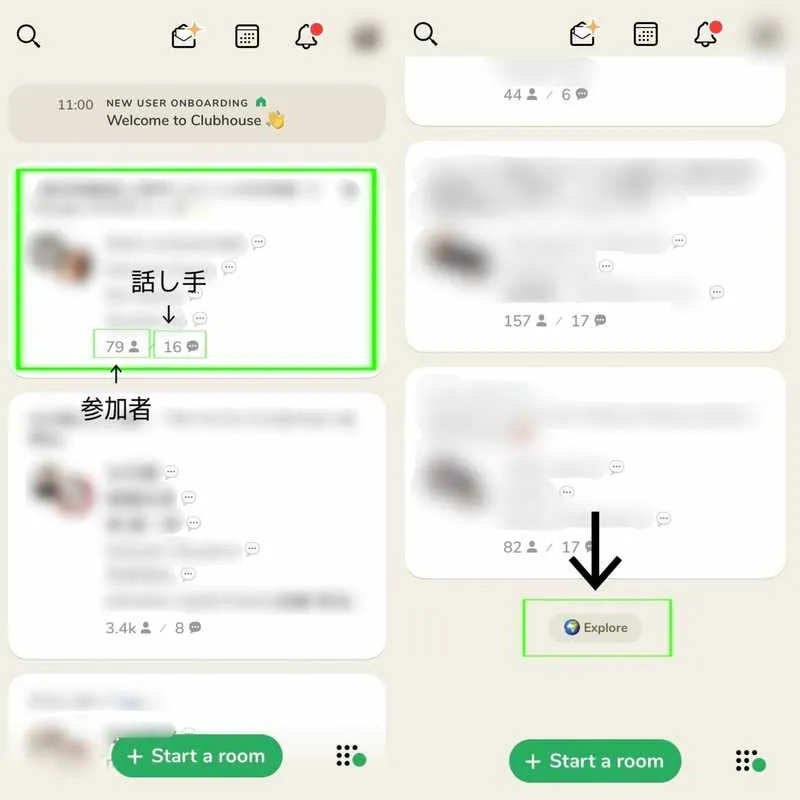
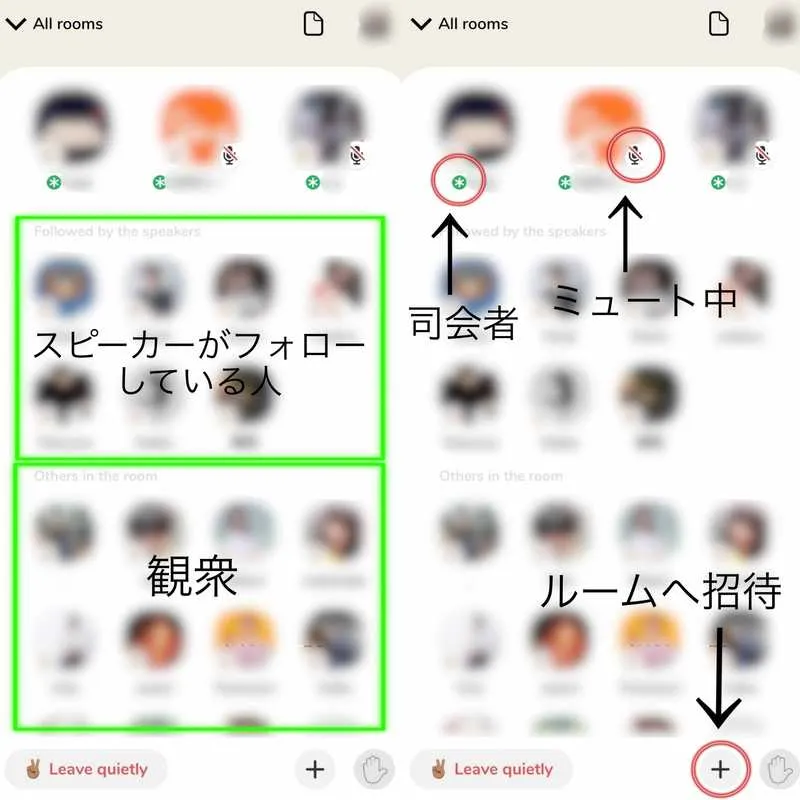
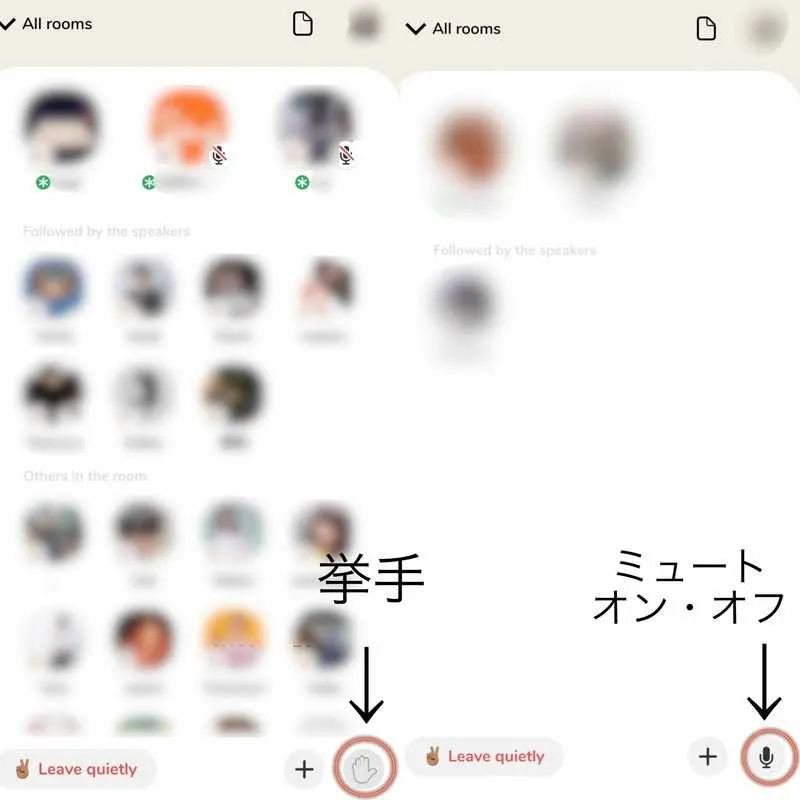
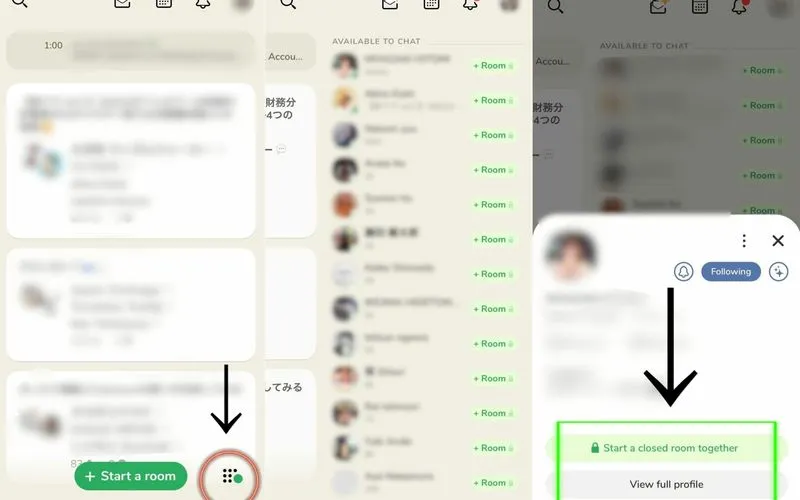
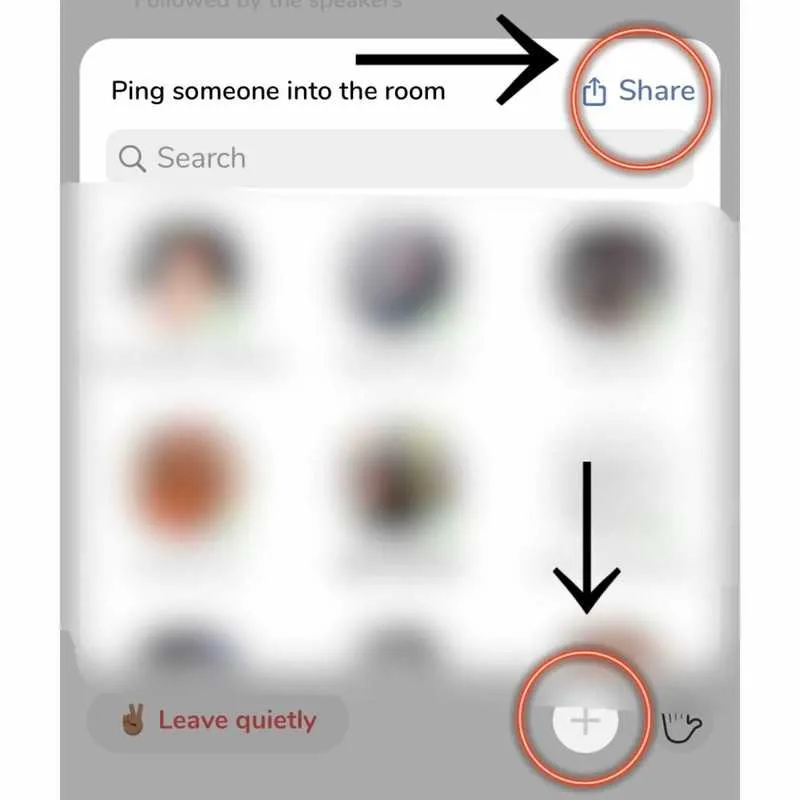
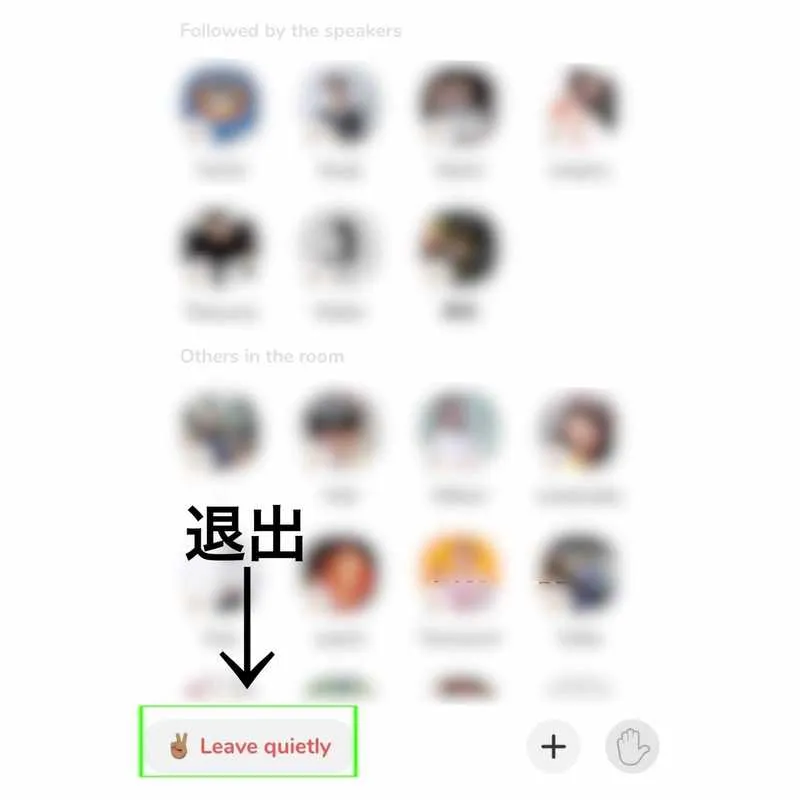
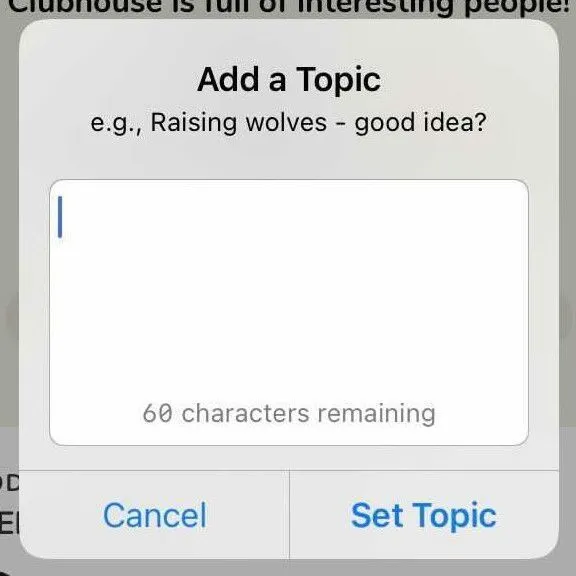
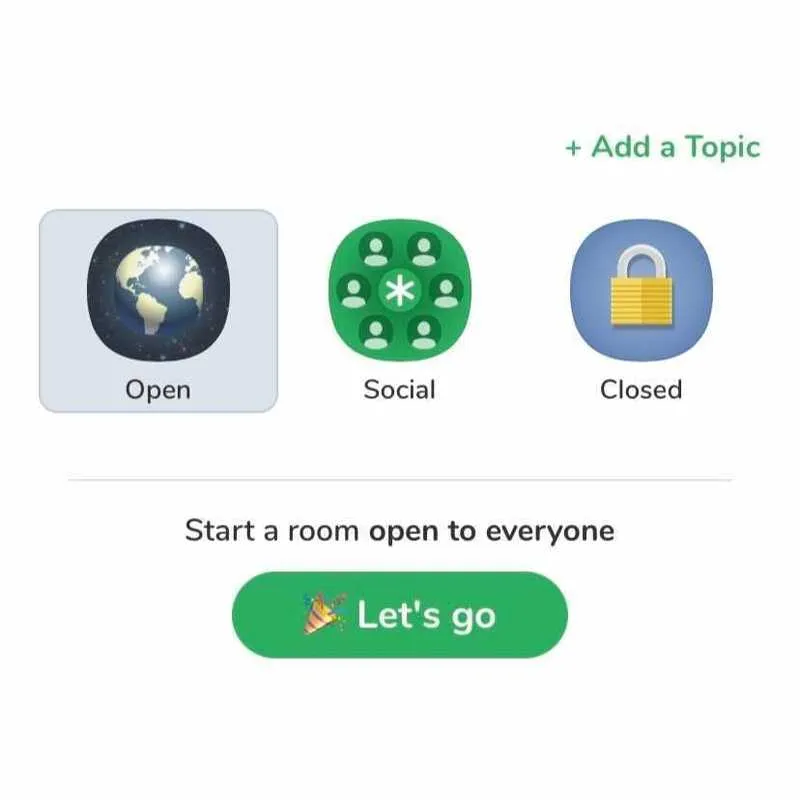
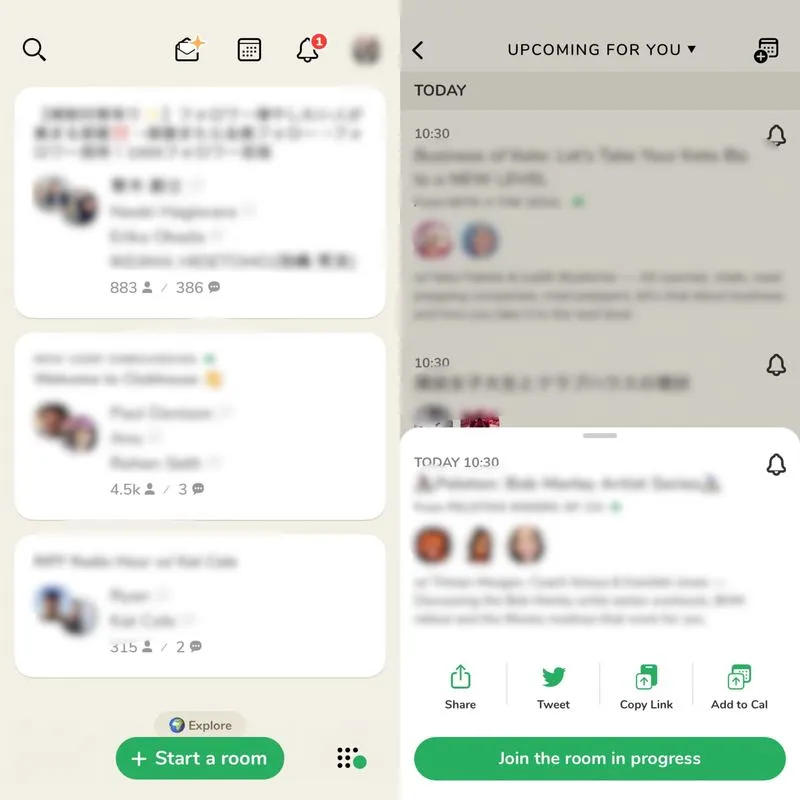
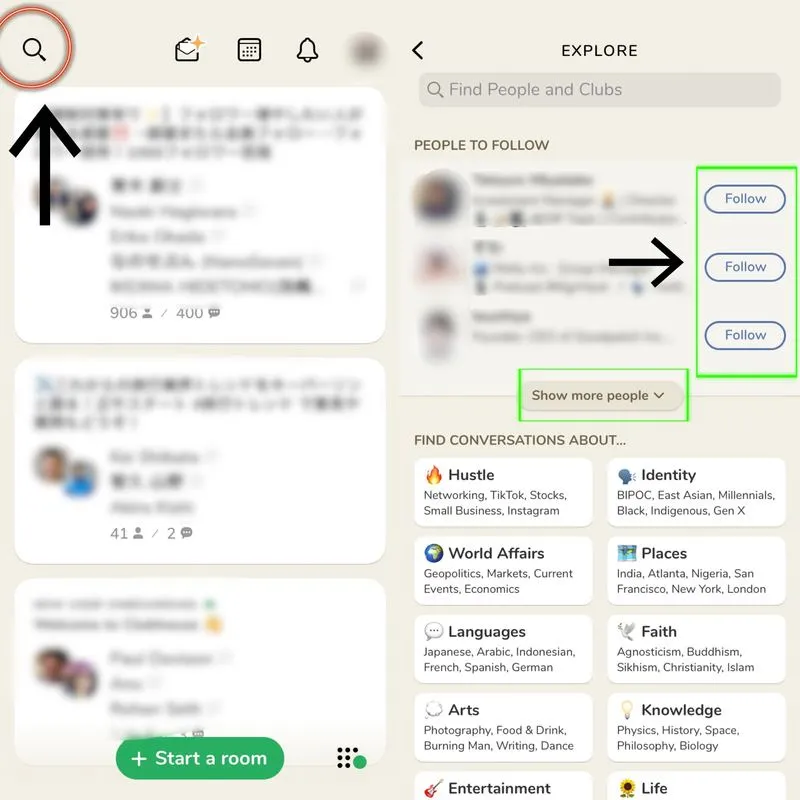
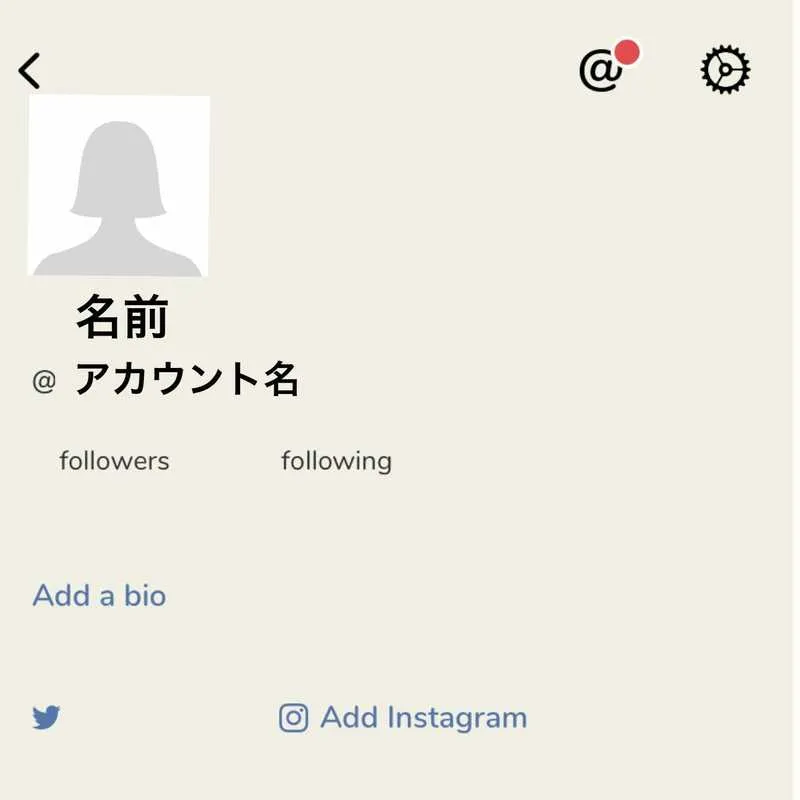
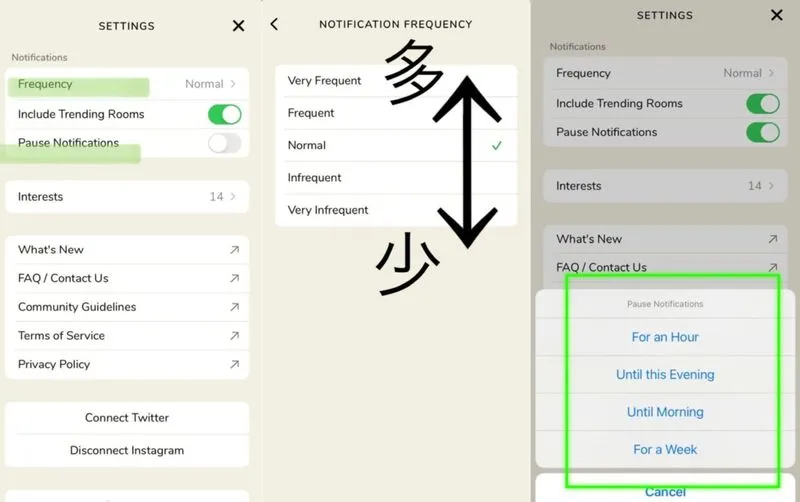
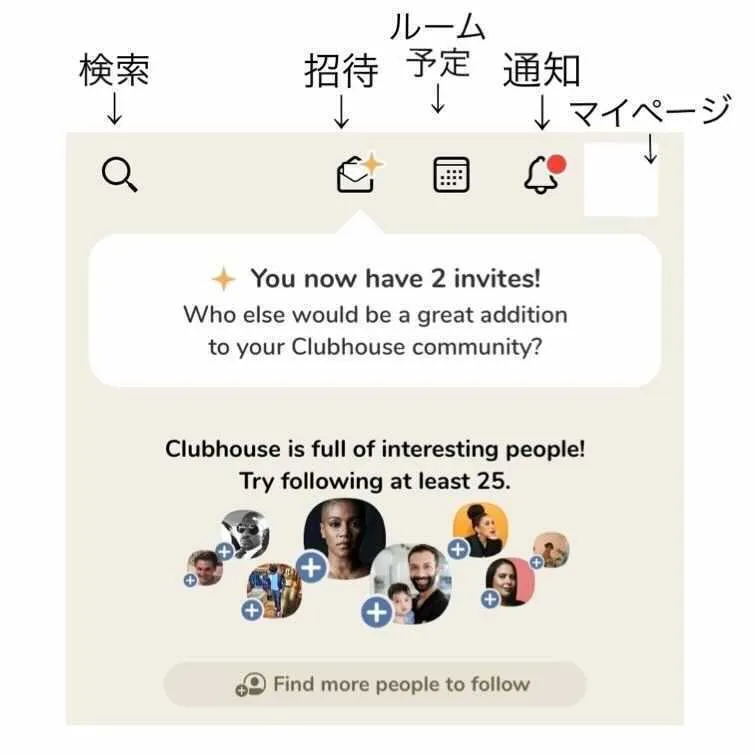
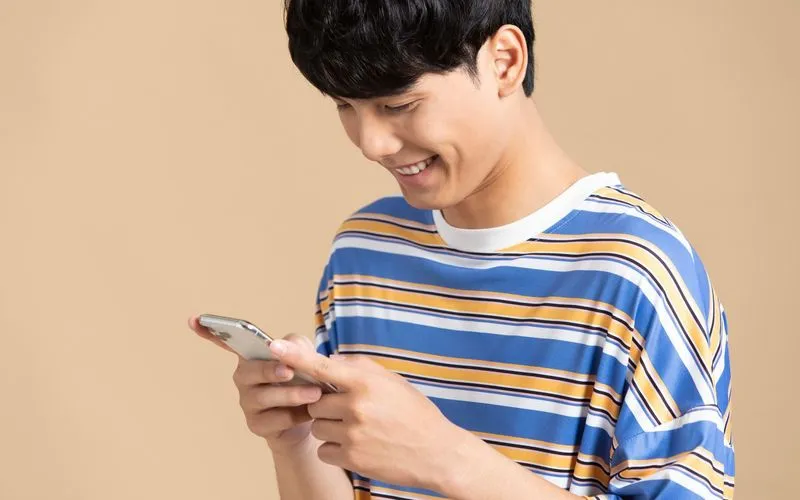
 シェア
シェア ポスト
ポスト 保存
保存