誤って削除したファイルを復元する方法!簡単な方法と専門的な方法を紹介
「誤って削除したファイルを復元したい」「大切な写真や仕事で使う資料が復元できなくて困っている」間違って削除したファイルを復元するための方法が知りたいとお悩みの方は多いはずです。ファイルを削除してしまった時に自身ですぐに対応できる方法は、ごみ箱から復元する方法とファイル履歴から復元する方法が主です。復元が難しい場合は、データ復元ソフトの利用や専門業者に依頼しましょう。本記事では、ファイルの削除してしまった時の復元方法や、知っておくべき注意点を解説しています。
本サービス内ではアフィリエイト広告を利用しています
提供:株式会社ワンダーシェアーソフトウェア
この記事の目次
- ファイルを削除した時に復元する方法7選
- 1. ごみ箱の中から復元する
- 2. 「ファイルの履歴」から復元する
- 3. バックアップにデータが残っていないかチェックする
- 4. システムの復元ポイントを使う
- 5. 以前のバージョンを使ってデータを復元する
- 6. 復元ソフトを利用する
- 7. データ復旧の専門業者のサービスを利用する
- データを復元する際の注意点
- 初期化や再起動はしない
- 削除した後に長い期間放置しない
- ファイルの上書きはしない
- データを失いたくないならクラウドサービスにバックアップしておこう!
- 削除したファイルを復元するならWondershare Recoverit【PR】
- 削除したファイルを復元したい時はデータ復元ソフトを活用しよう!
ここからはファイル削除した時に復元する方法を7つ紹介します。
最初にごみ箱の中身をチェックしましょう。多くの場合、削除したファイルはごみ箱に移動されます。
ごみ箱から復元する手順は以下の通りです。
ごみ箱から復元できない場合は以下の原因が考えられます。
ごみ箱から復元できない場合は、他の方法を試してみてください。
ごみ箱から復元する手順は以下の通りです。
- ごみ箱を2回クリック
- 復元したいファイルを選択する
- 右クリックメニューから「元に戻す」を選択する
ごみ箱から復元できない場合は以下の原因が考えられます。
- ファイルをShiftキーを押しながら削除した
- ごみ箱を空にした
- ファイルが完全に消去された
ごみ箱から復元できない場合は、他の方法を試してみてください。
Windows 10に標準搭載されている「ファイル履歴」機能を使えば、バックアップを取っていた過去時点のファイルを取り戻せます。
削除したファイルを復元する手順は以下の通りです。
特別なソフトをインストールする必要がありませんし、複数のファイルを一括で復元できます。上書きしてしまったファイルも復元できるので便利です。
ただし、古いファイルやファイル履歴機能の設定が有効ではない場合は復元が困難。ファイル履歴は「有効」に設定しておき、バックアップもしておきましょう。
削除したファイルを復元する手順は以下の通りです。
- タスクバーの検索ボックスに「ファイル履歴」と入力する
- 検索結果から「ファイル履歴でファイルを復元」を選択する
- 左側のナビゲーションパネルで復元したいファイルの保存場所と日付を選択する
- 中央のリストから復元したいファイルを選択して「復元」をクリックする
特別なソフトをインストールする必要がありませんし、複数のファイルを一括で復元できます。上書きしてしまったファイルも復元できるので便利です。
ただし、古いファイルやファイル履歴機能の設定が有効ではない場合は復元が困難。ファイル履歴は「有効」に設定しておき、バックアップもしておきましょう。
大切なファイルが消えてしまった時は、慌てずにバックアップをチェックしましょう。外付けHDDやオンラインストレージに定期的にバックアップを取っていれば、復元できる可能性があります。
日頃からバックアップを習慣にしておけば、万が一の際も慌てずに済みます。大切なファイルを消さないように、ぜひバックアップを活用しましょう!
日頃からバックアップを習慣にしておけば、万が一の際も慌てずに済みます。大切なファイルを消さないように、ぜひバックアップを活用しましょう!
システムの復元ポイントは、システムファイルと設定を復元する機能です。システムファイルを戻す機能なので、ドキュメントは復元できませんが、パソコンを正常な時の状態に戻せます。
システムの復元ポイントを使ってシステムファイルを復元する手順は以下の通りです。
システムの復元を実行すると、復元ポイント以降に変更されたファイルや設定はすべて元の状態に戻ります。
システム復元ポイントを使う際の注意点は以下のとおりです。
復元できるのは、システムファイルだけなので、間違って削除したドキュメントなどのデータは復元できません。復元後の影響を理解した上で実行しましょう。
システムの復元ポイントを使ってシステムファイルを復元する手順は以下の通りです。
- スタートメニューで「設定」を開いて「システム」を選択する
- 「システムの保護」をクリックして進んだら「システムの復元」をクリックする
- 「推薦される復元ポイント」か「別の復元ポイントを選択する」のどちらかを選ぶ
- 問題がない場合は「完了」をクリックして進める
- 「続行しますか?」という注意書きがでたら「はい」をクリックする
- 復元が完了したら再起動して終了する
システムの復元を実行すると、復元ポイント以降に変更されたファイルや設定はすべて元の状態に戻ります。
システム復元ポイントを使う際の注意点は以下のとおりです。
- 復元できるファイルの種類が限られている
- 復元ポイントが作成されていない場合は使用できない
- 保存された復元ポイント以降のファイルやデータは消えてしまう
復元できるのは、システムファイルだけなので、間違って削除したドキュメントなどのデータは復元できません。復元後の影響を理解した上で実行しましょう。
Windows 10には、ファイルやフォルダーの自動バックアップ機能「以前のバージョンの復元」が搭載されています。自動バックアップ機能を使えば、誤って削除してしまったファイルを復元できます。
手順と注意点は以下の通りです。
手順と注意点は以下の通りです。
手順
- 元に戻したいファイル・フォルダーを右クリックし、「以前のバージョンの復元」を選択する
- ファイルのプロパティが表示されたら、復元したいファイルまたはフォルダーのバージョンを選択する
- 元に戻したいファイルを右クリックでコピーして貼り付けたら、選択したバージョンが元の状態に戻る
復元する際の注意点は以下の通りです。
注意点
- 以前のバージョンの情報がない場合は復元が難しい
- 復元できるファイルのバージョンが限られている
Windows 10のパソコンを使う際は設定しておきましょう。
復元ソフトを利用すれば、間違って削除してしまったファイルやデータを元の状態に復元できます。
データ復元ソフトを利用するメリットは以下の通りです。
データ復元ソフトを使う際は、信頼できるメーカーのソフトを選びましょう。
データ復元ソフトのデメリットは以下の通りです。
故障やファイル状態によっては復元できない可能性があります。症状を悪化させてしまうケースもあるので、リスクを理解した上で使いましょう。
データ復元ソフトを利用するメリットは以下の通りです。
- 写真、動画、音楽、文書など、様々なファイル形式に対応している
- 初心者でも簡単に操作できるソフトが多い
- 業者よりも費用が安く抑えられる
データ復元ソフトを使う際は、信頼できるメーカーのソフトを選びましょう。
データ復元ソフトのデメリットは以下の通りです。
- 症状を悪化させてしまう場合がある
- 物理的な故障でデータが消えた場合は復旧が難しい
- ファイルの状態によっては復元できない場合もある
故障やファイル状態によっては復元できない可能性があります。症状を悪化させてしまうケースもあるので、リスクを理解した上で使いましょう。
ソフトでも復元がむずかしい時は、データ復旧の専門業者に依頼するのがおすすめです。専門業者は、高度な技術と専用の機器を用いて、さまざまな状況からデータを復元できます。
データ復元ソフトよりも費用はかかってしまいますが、故障した状態や機密性の高いデータの復元が必要な時は役に立つでしょう。
データ復旧業者を選ぶ際には、以下の点に注意しましょう。
データ復旧業者への依頼は、自分で復元できない場合の最終手段です。複数の業者を比較検討して、信頼できる業者を選びましょう。
データ復元ソフトよりも費用はかかってしまいますが、故障した状態や機密性の高いデータの復元が必要な時は役に立つでしょう。
データ復旧業者を選ぶ際には、以下の点に注意しましょう。
- 過去の事例や評判はチェックする
- 料金システムは目を通しておく
- 無料見積もりや診断の有無があるかチェックする
- セキュリティ対策が徹底されている会社にする
データ復旧業者への依頼は、自分で復元できない場合の最終手段です。複数の業者を比較検討して、信頼できる業者を選びましょう。
ここではデータを復元する際の注意点について解説します。
誤ってファイルを削除してしまった場合、焦ってパソコンを再起動や初期化すると、データが完全に上書きされて復元できなくなる可能性があります。
初期化や再起動の前に、以下の点をチェックしましょう。
削除したファイルが画面上に見えなくても、焦って初期化や再起動をしないようにしましょう。
初期化や再起動の前に、以下の点をチェックしましょう。
- ごみ箱をチェックする
- バックアップをチェックする
削除したファイルが画面上に見えなくても、焦って初期化や再起動をしないようにしましょう。
ファイルは削除したあと、時間がたつほど復元できる可能性が低くなります。
データの復元が遅くなると難しい理由は以下のとおりです。
データ復元ソフトを使用する場合も、できるだけ早く実行する必要があります。放置したままにせず、すぐに対応しましょう。
データの復元が遅くなると難しい理由は以下のとおりです。
- 元のデータが上書きされて復元できなくなるから
- ゴミ箱のデータは30日で自動的に削除されるように設定されているから
データ復元ソフトを使用する場合も、できるだけ早く実行する必要があります。放置したままにせず、すぐに対応しましょう。
データの復元で絶対にやってはいけない行動はファイルの上書きです。上書きしてしまうと、元のデータが完全に消去されて復元が難しくなります。
万が一、ファイルを上書きしてしまった場合は以下の方法を試してみましょう。
ファイルの上書きを防ぐために、日頃からバックアップを取る習慣をつけておきましょう。
万が一、ファイルを上書きしてしまった場合は以下の方法を試してみましょう。
- データ復元ソフトを使用する
- データの復元専門業者を利用する
ファイルの上書きを防ぐために、日頃からバックアップを取る習慣をつけておきましょう。
大事なデータを失いたくない方は、データをクラウドサービスにバックアップしておきましょう。インターネット上のストレージに復元用のデータを保管するので、サーバーやUSBメモリーなどを用意する必要がないのが魅力の1つです。
クラウドサービスにバックアップするメリットは以下の通りです。
インターネット環境があれば、パソコンだけでなくスマホやタブレットからも簡単に復元可能。ハードディスクの故障やウイルス感染などのトラブルでも、クラウド上に保存されたデータの方が安全性が増します。
クラウドサービスにバックアップするメリットは以下の通りです。
- いつでもどこでも復元できる
- 災害や事故などが原因のデータ消失にも安心
- セキュリティ対策が万全
インターネット環境があれば、パソコンだけでなくスマホやタブレットからも簡単に復元可能。ハードディスクの故障やウイルス感染などのトラブルでも、クラウド上に保存されたデータの方が安全性が増します。
大事なファイルを削除してしまった時は、データ復元ソフトの「Wondershare Recoverit」を使って、ファイルを復元しましょう。
「Wondershare Recoverit」の特徴やメリットは以下の通りです。
デジカメやデジタルビデオ、iPodなどの携帯プレーヤー、ごみ箱などあらゆる復元ができます。復元の難しいサイズの大きな動画ファイルを復元もできるので便利です。
ファイルを削除して復元に困った時は、公式サイトでソフトを無料ダウンロードしてデータを復元させましょう。
「Wondershare Recoverit」の特徴やメリットは以下の通りです。
- あらゆる外部メディアに対応(HDD、SDカード、USBメモリー)
- 3ステップで簡単にできるデータを復元(1.選択、2.スキャン、3.復元)
- 高度なビデオ復元機能を搭載(破損したUltraHD、4K、8Kビデオ)
- 無料版から楽しめるデータ復元ソフト
デジカメやデジタルビデオ、iPodなどの携帯プレーヤー、ごみ箱などあらゆる復元ができます。復元の難しいサイズの大きな動画ファイルを復元もできるので便利です。
ファイルを削除して復元に困った時は、公式サイトでソフトを無料ダウンロードしてデータを復元させましょう。
本記事ではファイルを削除してしまった時に復元する方法や注意点を解説しました。誤ってファイルを削除してしまった時にはゴミ箱やファイルの履歴チェックをしましょう。復元できない場合は、復元ソフトを使うか、データ復旧業者への依頼がおすすめです。日頃からバックアップをとっておき、ファイルが復元できる状態を整えておきましょう。
シェア
ポスト
保存
※掲載されている情報は、2024年03月時点の情報です。プラン内容や価格など、情報が変更される可能性がありますので、必ず事前にお調べください。



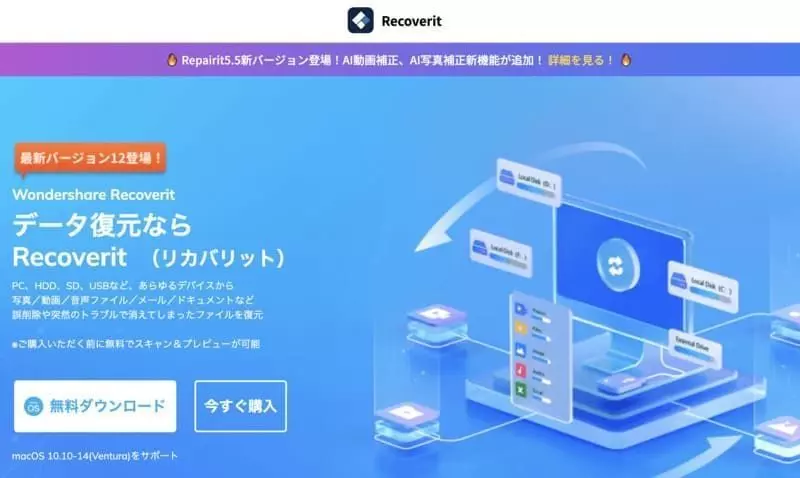

 シェア
シェア ポスト
ポスト 保存
保存