Discordの使い方!PCとスマホアプリでの始め方も解説
Discord(ディスコード)はゲーマーに話題のボイスチャットツールです。本記事では、Discord(ディスコード)の使い方について詳しく解説します。PCだけでなくスマホアプリもあるので、すぐに始めることができます。導入を検討している方はぜひ本記事の使い方を参考にしてみてください!
本サービス内ではアフィリエイト広告を利用しています
この記事の目次
Discord(ディスコード)とはボイス、ビデオ、テキストのコミュニケーションツールです。
2015年リリース(※)当初はゲーマーの為のサービスとして登場しましたが、近年ではゲームだけでなく、ビジネスシーンやコミュニティ運営などさまざまなシーンで利用されています。
※”Discord 公式HP”参照
2015年リリース(※)当初はゲーマーの為のサービスとして登場しましたが、近年ではゲームだけでなく、ビジネスシーンやコミュニティ運営などさまざまなシーンで利用されています。
※”Discord 公式HP”参照
Discord(ディスコード)の特徴
ゲームとの互換性がよい点はもちろん、サーバー内でのゲーム配信が行えることやフレンドのオンライン状況が把握できるという機能はDiscordならではの特徴です。
- 基本利用は無料
- ボイスチャットとビデオチャットが利用可能
- ゲームとの互換性が良い
ゲームとの互換性がよい点はもちろん、サーバー内でのゲーム配信が行えることやフレンドのオンライン状況が把握できるという機能はDiscordならではの特徴です。
まずは、デバイスへDiscordを導入する手順をみていきましょう。ここでは、PC(Windows、Mac)のアプリとスマホアプリに分けて、それぞれ解説します。
PCでDiscordを始める手順
まずは、Discord公式サイトからお使いのパソコンのバージョン(Windows版、Mac版)のアプリをダウンロードして起動させましょう。
アプリが立ち上がったら、画面の指示に従ってアカウントを作成してください。
- Discord公式サイトからアプリをダウンロード
- アプリを起動
- アカウントを作成
まずは、Discord公式サイトからお使いのパソコンのバージョン(Windows版、Mac版)のアプリをダウンロードして起動させましょう。
アプリが立ち上がったら、画面の指示に従ってアカウントを作成してください。
スマートフォンアプリでDiscordを始める手順
こちらもアカウント作成の際にメールアドレスか電話番号が必要になるので事前に準備しておきましょう。
- 各アプリストアからDiscordをインストール
- アプリを起動
- アカウントを作成
こちらもアカウント作成の際にメールアドレスか電話番号が必要になるので事前に準備しておきましょう。
続いて、Discord(ディスコード)の主な機能の使い方について解説します。
サーバーをたてて、ボイスチャットとテキストチャットが出来ればコミュニケーション機能は問題なくこなすことができます。PCもスマホも基本操作は共通です。
サーバーをたてて、ボイスチャットとテキストチャットが出来ればコミュニケーション機能は問題なくこなすことができます。PCもスマホも基本操作は共通です。
PCまたはスマホのアプリを立ち上げたら、画面左側に表示されている【+】(サーバーを追加)をタッチしてください。その後はゲームやクラブなど、用途に合わせたサーバーのジャンルを選んで完成です。
テンプレートを選択した際は最初からボイスチャンネル、テキストチャンネルはデフォルトで搭載しているので使い方を知ればすぐにでも始められます。
テンプレートを選択した際は最初からボイスチャンネル、テキストチャンネルはデフォルトで搭載しているので使い方を知ればすぐにでも始められます。
サーバーの準備が整ったら、さっそくチャット機能を利用してみましょう。操作方法は簡単!PC、スマホ共に共通で、サーバーのボイスチャンネルと記載がある箇所の参加したいチャンネルを押すだけです。
すぐにボイスチャンネルに入室できるので、あとはチャットを楽しむだけ。退出したい際は、画面左下の退出ボタン(受話器のマーク)を押せば終了できます。
すぐにボイスチャンネルに入室できるので、あとはチャットを楽しむだけ。退出したい際は、画面左下の退出ボタン(受話器のマーク)を押せば終了できます。
テキストチャットもボイス同様に書き込みたいテキストチャンネルを押すとそのチャンネルでの記載が可能になります。ここで画像や動画等のファイルも選択して送れます。
リンクや画像などのメモなどの用途で利用したい方は、話すテキストチャンネルとは分けて利用すると便利です。
リンクや画像などのメモなどの用途で利用したい方は、話すテキストチャンネルとは分けて利用すると便利です。
Discordでたてたサーバーに誰かを招待したい際の使い方を説明します。
サーバーの左上部の名前横のボタンを押して、【友達を招待】を選択して招待URLを送ると完了です。招待にフレンドになる必要はないですが、個人的にやり取りしたい方はなっておくと便利です。
招待を受けて参加したフレンドはサーバーのメンバーリストに表示されます。
サーバーの左上部の名前横のボタンを押して、【友達を招待】を選択して招待URLを送ると完了です。招待にフレンドになる必要はないですが、個人的にやり取りしたい方はなっておくと便利です。
招待を受けて参加したフレンドはサーバーのメンバーリストに表示されます。
Discordは基本利用は無料ですが「Discord Nitro」と「Discord Nitro Classic」という月額課金制の有料プランもあります。
Discord Nitroの料金は月/1,050円(税込)、年/10,500円(税込)で、Discord Nitro Classicは月/500円(税込)、年/5000円(税込)です。(2024年1月時点)
主な特典は以下の通りです。
ビジネスシーンでの利用や大人数のコミュニティ運営者などに向いています。
Discord Nitroの料金は月/1,050円(税込)、年/10,500円(税込)で、Discord Nitro Classicは月/500円(税込)、年/5000円(税込)です。(2024年1月時点)
主な特典は以下の通りです。
- サーバー毎に複数のプロフィールが使用できる
- カスタムスタンプ、スタンプ、絵文字種類増
- ファイルのアップロードサイズ増
- 高画質動画配信可能
- 参加サーバー数上現増
ビジネスシーンでの利用や大人数のコミュニティ運営者などに向いています。
Discordは登録時にメールアドレスが必要なため、メールアドレス1つにつき1つのアカウントしか作れません。
複数アカウントを持ちたい場合はメールアドレスが複数必要な上に、アプリ上で毎回ログアウトする手間が発生します。そのため、複数のアカウントを持つよりも、1つのアカウントを用いてサーバーで使い分けをする方がおすすめです。
複数アカウントを持ちたい場合はメールアドレスが複数必要な上に、アプリ上で毎回ログアウトする手間が発生します。そのため、複数のアカウントを持つよりも、1つのアカウントを用いてサーバーで使い分けをする方がおすすめです。
本記事ではDiscordの導入から主な機能の使い方を解説しました。
ゲームでも仕事でも、もちろんそのほかの用途でも自分の目的に合わせて使用できるのがDiscordの魅力です。また、1つのサーバーを大勢で利用する際やビジネスシーンでは有料プラン検討もおすすめです。ぜひ参考にしてみてください!
ゲームでも仕事でも、もちろんそのほかの用途でも自分の目的に合わせて使用できるのがDiscordの魅力です。また、1つのサーバーを大勢で利用する際やビジネスシーンでは有料プラン検討もおすすめです。ぜひ参考にしてみてください!
シェア
ポスト
保存
※掲載されている情報は、2024年01月時点の情報です。プラン内容や価格など、情報が変更される可能性がありますので、必ず事前にお調べください。
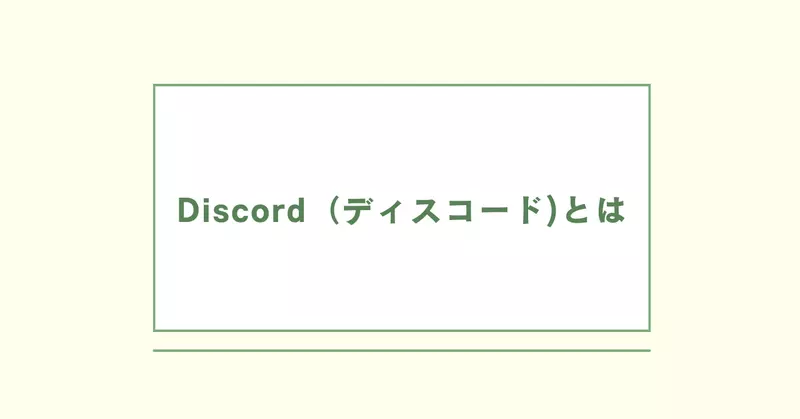
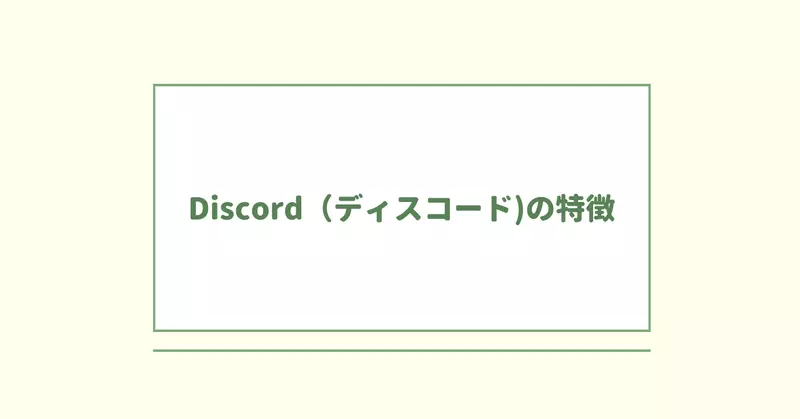
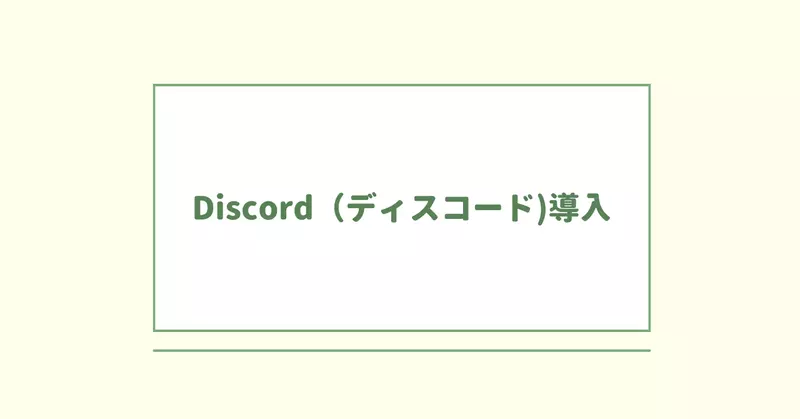
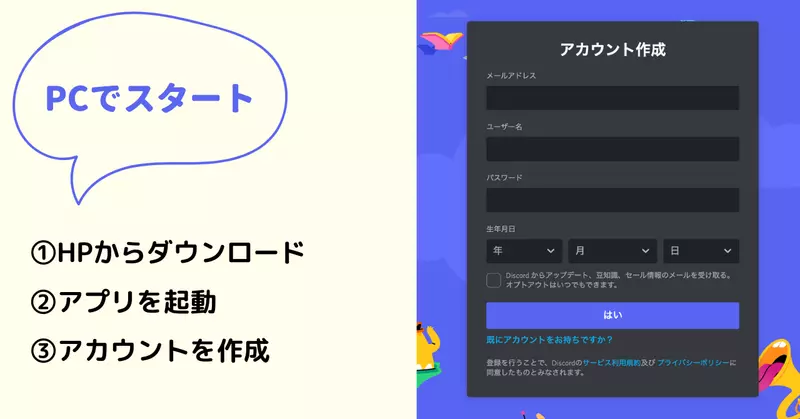
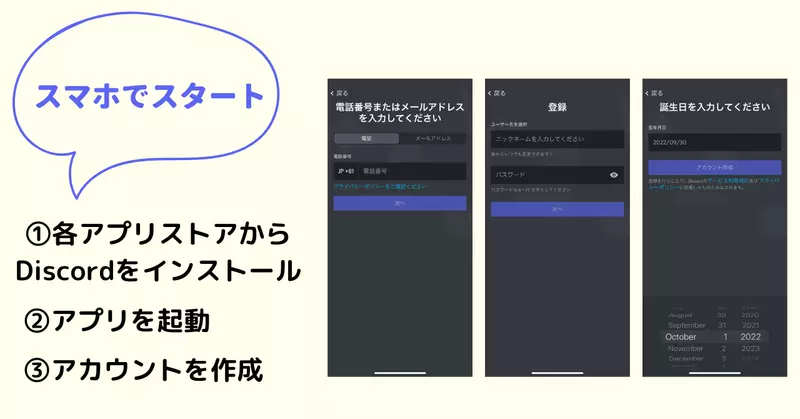
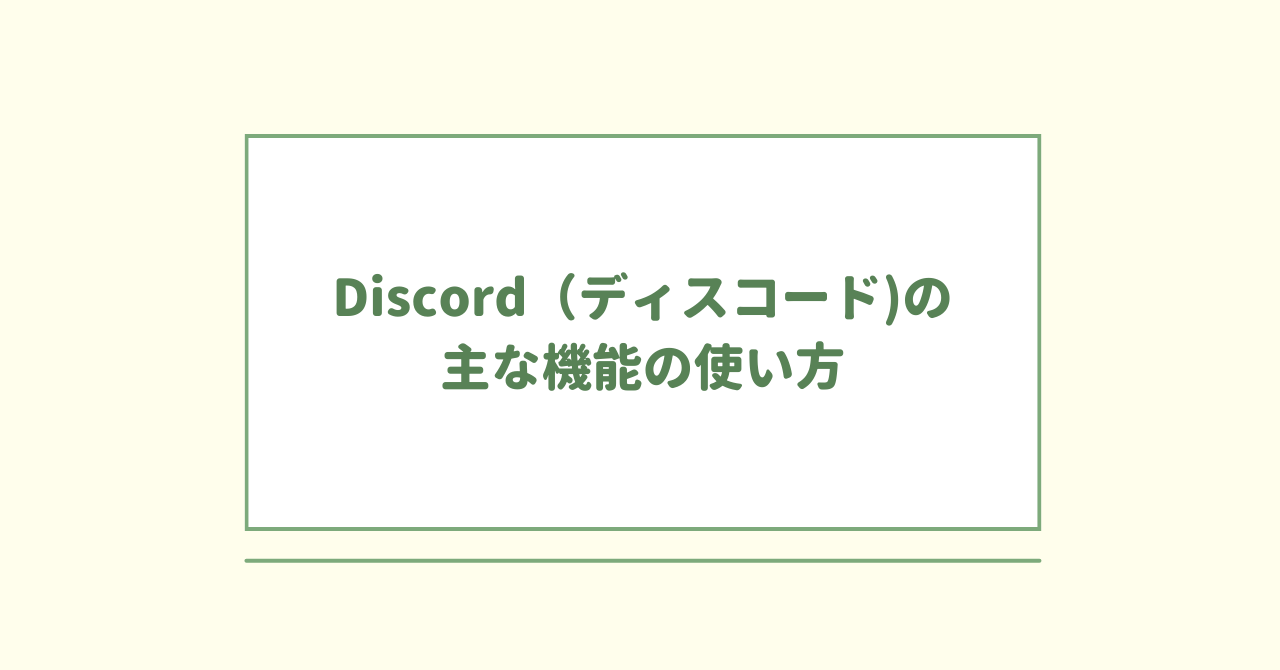
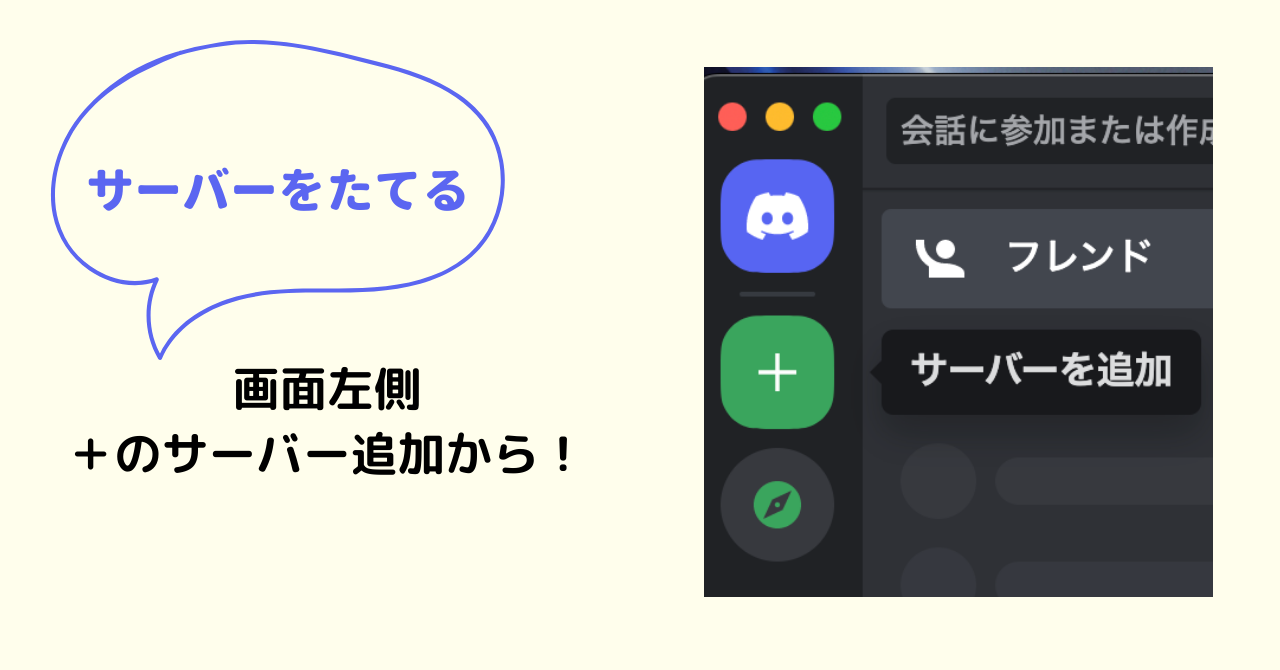
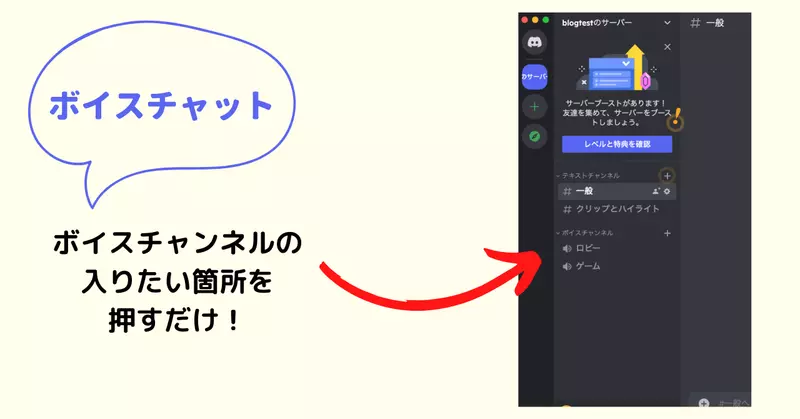
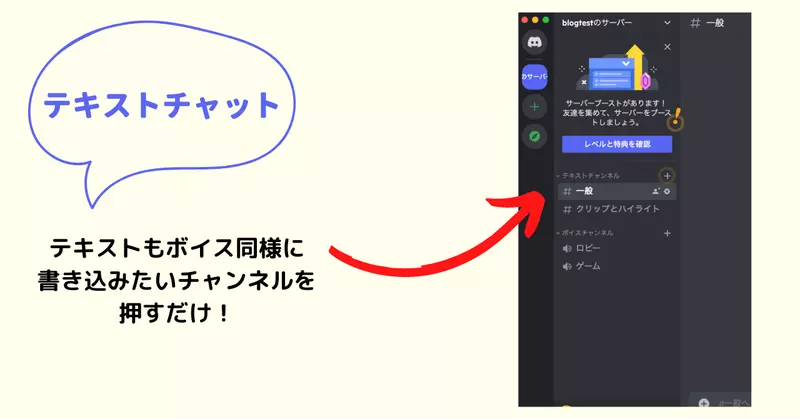
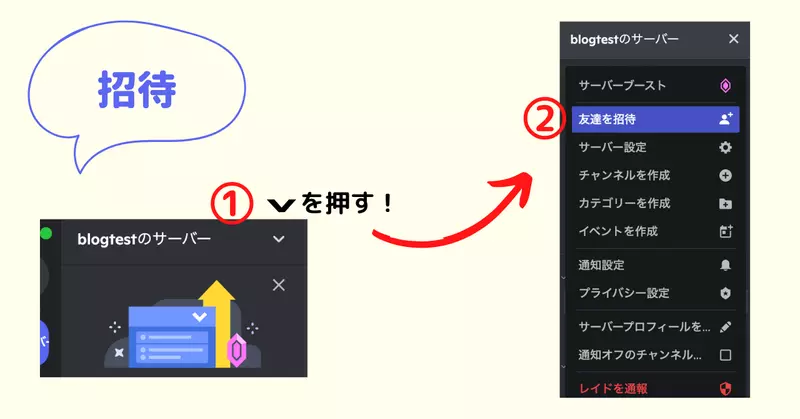
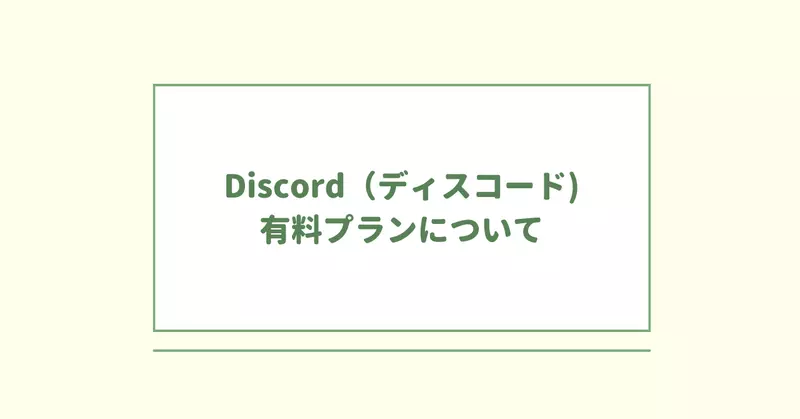
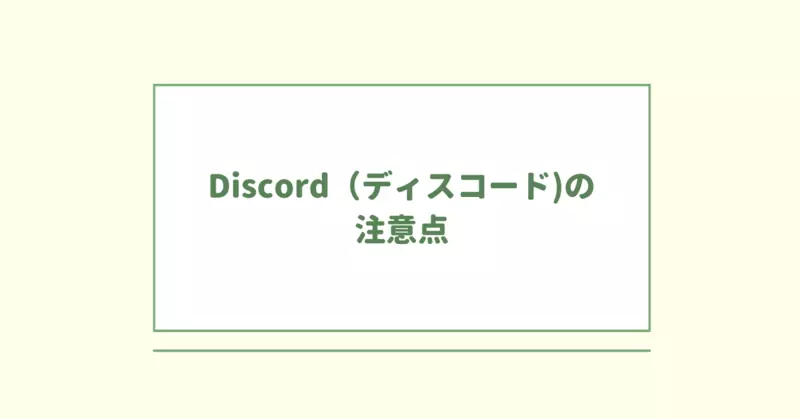
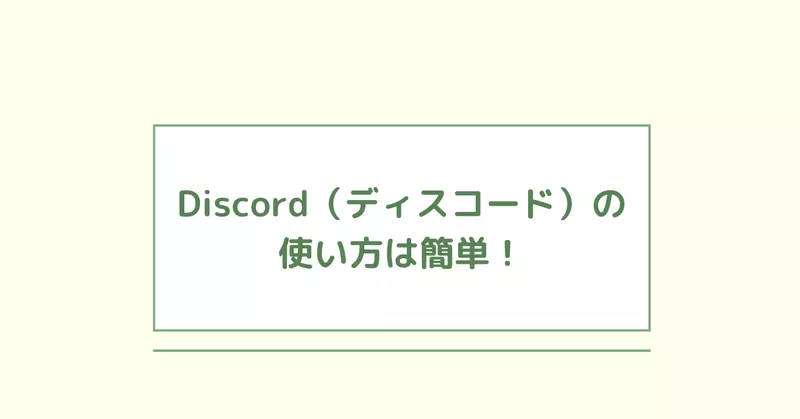
 シェア
シェア ポスト
ポスト 保存
保存