【動画の編集方法を5分で理解】初心者からアマチュア限定の動画制作ガイド
「動画編集って難しい?」一度作り方を覚えてしまえば、あとはやる気があれば趣味を超えて仕事として活かすことも!今回はそんな夢のある動画編集について、初心者でも分かる制作方法から必要なもの、無料版と有料版についてもまとめました!ぜひ動画編集の参考にしてみてください。
本サービス内ではアフィリエイト広告を利用しています
提供:アドビ株式会社
この記事の目次
早速動画編集をしよう!
…とその前に、動画制作のスタートからゴールまで一連のフローを頭に入れておきましょう。特に動画編集前の2ステップで動画のクオリティが左右すると言っても過言ではないので、ぜひ押さえておいてくださいね。
…とその前に、動画制作のスタートからゴールまで一連のフローを頭に入れておきましょう。特に動画編集前の2ステップで動画のクオリティが左右すると言っても過言ではないので、ぜひ押さえておいてくださいね。
①構成イメージの作成
どんな作品を作りたいかのイメージを考える。
動画の流れだけでなく雰囲気や音楽も合わせて考えられると、撮影画像とイメージとの乖離がなくなり編集の時にスムーズです。
②動画や音楽素材の撮影・収集
時間軸のカメラワークを意識する。
どこを強調したいのか?「最も伝えたいポイントを伝える」ことを意識する
③動画素材のアップロードから編集
撮影した動画(画像)素材をベストな順番で入れて、音楽・テロップを入れてブラッシュアップ
④完成した動画の出力
作った動画の保存をお忘れなく!
どんな作品を作りたいかのイメージを考える。
動画の流れだけでなく雰囲気や音楽も合わせて考えられると、撮影画像とイメージとの乖離がなくなり編集の時にスムーズです。
②動画や音楽素材の撮影・収集
時間軸のカメラワークを意識する。
どこを強調したいのか?「最も伝えたいポイントを伝える」ことを意識する
③動画素材のアップロードから編集
撮影した動画(画像)素材をベストな順番で入れて、音楽・テロップを入れてブラッシュアップ
④完成した動画の出力
作った動画の保存をお忘れなく!
制作フローについて知ったところで、続いては具体的な動画編集の方法と、押さえておきたい重要なポイントについて解説していきます。
動画編集1. 動画や音楽ファイルの読み込み
動画を作る最初のステップは動画編集ソフトに、動画素材をアップロードして読み込ませること。動画を撮影して満足、ではなくそれらをソフトに落とし込むところから動画編集がスタートします。
後ほど動画をブラッシュアップするときに必要な音楽や、場合によっては画像も合わせて読み込んでおきましょう。元々パソコンに入っている素材が多い場合は、ファイル名を付けて整理しておくと編集の時に欲しい動画をすぐにアップロードできます。
編集ソフトによって表記が異なりますが、【アップロードする】や【動画を読み込む】などの言葉が書いてあるはずです。
後ほど動画をブラッシュアップするときに必要な音楽や、場合によっては画像も合わせて読み込んでおきましょう。元々パソコンに入っている素材が多い場合は、ファイル名を付けて整理しておくと編集の時に欲しい動画をすぐにアップロードできます。
編集ソフトによって表記が異なりますが、【アップロードする】や【動画を読み込む】などの言葉が書いてあるはずです。
動画編集2. 動画素材をトリミングする
続いてはアップロードした動画ファイルのなかで、不要な部分をカットして必要な部分のみ繋ぎ合わせる作業に移ります。【トリミング】という作業で、動画の最初と最後を切り取ることができます。
また、例えば1分間の動画の途中で無言になってしまった、というときには【分割】を利用して不要箇所だけ削除しましょう。人気の動画はやはり無駄な"間"がなく、逆に強調したい箇所については次のステップのエフェクトで抑揚を付けています。
また、例えば1分間の動画の途中で無言になってしまった、というときには【分割】を利用して不要箇所だけ削除しましょう。人気の動画はやはり無駄な"間"がなく、逆に強調したい箇所については次のステップのエフェクトで抑揚を付けています。
動画編集方法3. 字幕などをつけて動画をブラッシュアップ
動画の切り貼りが終わったら、次は字幕(テロップ)や効果音を付けて目と耳で楽しめるような動画にしましょう。話している内容だけでは聞き取れない箇所があったり、効果音をつけることで動画に抑揚が出たりして動画のクオリティが格段に上がります。
この際、やみくもに文字や音を入れるのではなく【シーンの切り替わりと動作】に合わせて使用しましょう!ここのクオリティはやはり経験やセンスによって変わるので、まずは製作者として色々な動画を見てみることが重要です。
この際、やみくもに文字や音を入れるのではなく【シーンの切り替わりと動作】に合わせて使用しましょう!ここのクオリティはやはり経験やセンスによって変わるので、まずは製作者として色々な動画を見てみることが重要です。
動画編集方法4. 動画に音楽を付けて飽きの来ない動画にする
動画のジャンルによっては、字幕と効果音だけで完結することもありますが、よりクオリティを高めるなら音楽を加えて、より印象に残るものにすると良いでしょう。
特に動画のオープニングの良し悪しによって、動画を最後まで見てもらえるかそうでないかが変わってくるので、少し凝りたいな〜と思ったらぜひオープニングの質を高めてみるのがおすすめです。
特に動画のオープニングの良し悪しによって、動画を最後まで見てもらえるかそうでないかが変わってくるので、少し凝りたいな〜と思ったらぜひオープニングの質を高めてみるのがおすすめです。
動画編集方法5. 動画を出力して完成
納得のいく動画ができたら最後は動画を出力しましょう。一般的に、出力した動画の再編集ができないケースもあるので、無駄な"間"がないかや音楽のボリュームにムラがないかなど、出力前に最終確認をするのをお忘れなく!
Windows(マイクロソフト)の場合は「AVI」、Mac(アップル)は「QuickTime」(拡張子:mov)として出力されます。
Windows(マイクロソフト)の場合は「AVI」、Mac(アップル)は「QuickTime」(拡張子:mov)として出力されます。
- パソコン
- 動画を編集するソフト
- 素材(動画・画像・音楽)ファイル
動画を編集する際に必要なのはこちらの3点!それぞれ押さえておくべきポイントを紹介していきますね。
まずは動画編集の主本となるパソコンについて。「スマホでも動画編集はできますか?」なんていう疑問を持つ方も多いのですが、編集のしやすさはもちろん、動画のクオリティがかなり変わってきます。動画や音楽、画像のファイルを複数組み合わせるので容量もオーバーしてしまい、正直おすすめできません。
また、パソコンの中でもノートパソコンとデスクトップの2種類がありますよね。本格的に始めるのならデスクトップがあった方がやりやすいでしょう。もちろんノートパソコンでも問題なく動画制作ができる方もいるため、初心者の方はノートパソコンスタートでも大丈夫です。
また、パソコンの中でもノートパソコンとデスクトップの2種類がありますよね。本格的に始めるのならデスクトップがあった方がやりやすいでしょう。もちろんノートパソコンでも問題なく動画制作ができる方もいるため、初心者の方はノートパソコンスタートでも大丈夫です。
動画編集においてパソコンと同様外せないものが動画編集アプリ。無料のものから有料のもの、WindowsとMacどちらにも対応しているものから、どちらか片方のみの場合もあります。
「どうしてもこの動画編集アプリを使いたい!」というものがある方は、パソコン自体がそのアプリに対応しているあるか?、容量は足りるか?などを考えておいた方が良いでしょう。
「どうしてもこの動画編集アプリを使いたい!」というものがある方は、パソコン自体がそのアプリに対応しているあるか?、容量は足りるか?などを考えておいた方が良いでしょう。
動画を通して伝えたい情報となる動画ファイルや音声・画像ファイルも準備しておきましょう。お仕事で動画制作に携わる方は、予め動画が準備されている場合がありますが、趣味やYouTubeにあげる方などは基本的に自分で撮影をする必要があります。
動画ファイルの「mp4」とは何者?
mp4(エムピーフォー)とは拡張子(ファイル形式)の1種です。一言でまとめてしまうとWindowsやMacのOSといった機器、あらゆるアプリなどに対応したファイル形式のこと。
画像編集の経験がある方はjpgやpngなどの言葉を聞いたことがある方も多いかと思いますが、mp4はその動画版の用語です。高画質かつ容量が比較的大きくないので、mp4を使って動画編集をする方が多い傾向にあります。
画像編集の経験がある方はjpgやpngなどの言葉を聞いたことがある方も多いかと思いますが、mp4はその動画版の用語です。高画質かつ容量が比較的大きくないので、mp4を使って動画編集をする方が多い傾向にあります。
最後に動画編集をするなら覚えておきたい単語を解説していきます。「雰囲気はわかっているけど説明ができない…?」なんていう言葉もあるかも!ぜひ覚えておいてくださいね。
動画編集用語1. アスペクト比
アスペクト比とは画面の縦と横の比率のことを言います。正方形の場合は1:1、4:3(スタンダード)や16:9(ワイド)はよく見かける比率です。
YouTubeでは16:9のサイズが推奨されていて、余白には黒枠が入る仕様となっています。作業するときや動画撮影の際もこの比率は覚えておくと良いでしょう。
YouTubeでは16:9のサイズが推奨されていて、余白には黒枠が入る仕様となっています。作業するときや動画撮影の際もこの比率は覚えておくと良いでしょう。
動画編集用語2. コーデック
動画や音声ファイルなどの容量が大きいものを圧縮する時に使われる言葉、コーデック。Compression(圧縮)とDecompression(解凍)の頭文字をつなぎ合わせたものと覚えておくと意味も含めて忘れないでしょう!
動画編集用語3. トリミング
文章中にもたくさん出てきたトリミングはTrim(切り取る)から来ています。ちなみに切り取りがスタートする点をIN点、終わる点をOUT点と呼ぶこともあるので、合わせて覚えておきましょう!
動画編集用語4. フレームレート
動画は複数の画像でできており、1秒間に何枚の静止画が入っているかを表したものをフレームレートと呼ばれています。通称FPSと言われることがありますが、これはFrames Per Secondの略称です。
撮影時のフレームレートと編集時のフレームレートが異なると、滑らかな動画にならない可能性も…。編集用語ですが撮影の時から注意しておくと良いかもしれませんね!
撮影時のフレームレートと編集時のフレームレートが異なると、滑らかな動画にならない可能性も…。編集用語ですが撮影の時から注意しておくと良いかもしれませんね!
動画編集をしていくにつれて無料のアプリだと限界が見えてきたり、エフェクトの種類がマンネリ化してきたりします。
そこで紹介したいのが動画編集アプリの代表格ともいえるサービス「Adobe(アドビ)」。今回は中でも「Adobe Premiere Pro」の紹介をしていきます。
そこで紹介したいのが動画編集アプリの代表格ともいえるサービス「Adobe(アドビ)」。今回は中でも「Adobe Premiere Pro」の紹介をしていきます。
- 動画編集から出力まで一貫している
- 複雑な作業はAIが対応してくれる
- PhotoshopやAdobe Stockとの連携が可能
Adobe Premiere Proは自分の思いのままに表現できるツール。SNSで一目置かれるコンテンツを作ることができます。
「Adobe Premiere Pro」はプロクオリティの動画編集が可能なので、YouTubeのクリエイターやプロの映画制作者からも愛用されています。8KからVRまで多彩なフォーマットの映像素材を編集することができるんです。
「Adobe Premiere Pro」はプロクオリティの動画編集が可能なので、YouTubeのクリエイターやプロの映画制作者からも愛用されています。8KからVRまで多彩なフォーマットの映像素材を編集することができるんです。
Adobe Premiere Proはプロ向けの機能も充実しているのですが、初心者の方に優しいサービスも!例えばアプリ内やWebサイトにチュートリアルがあるので、そこから基礎を学ぶことが可能。分からないことに直面してもアプリ内で検索をかければすぐに解決策が見つかります。
アプリによっては"使いこなせない"なんてこともあるのですが、充実の機能を持っていることはもちろん、それらを最大限まで使いこなすことができるのは大きなポイントです!無料の編集ソフトではできないことができる。生産性、機能、表現の豊富さなど。
アプリによっては"使いこなせない"なんてこともあるのですが、充実の機能を持っていることはもちろん、それらを最大限まで使いこなすことができるのは大きなポイントです!無料の編集ソフトではできないことができる。生産性、機能、表現の豊富さなど。
「Adobe Premiere Pro」では商用利用ができる素材を蓄えた「Adobe Stock」との連携も可能。動画やオーディオ、3Dなど多彩な素材を見つけて使えるんです。(実は今回の記事にも「Adobe Stock」の素材をたくさん使用しています…笑)
「Adobe Stock」があれば動画や画像を自分で撮影しなくても素材調達が可能!実際にアプリを開いてみるとそのバリエーションの多さに気づくはず。ぜひ下記のリンクから覗いてみてください。
「Adobe Stock」があれば動画や画像を自分で撮影しなくても素材調達が可能!実際にアプリを開いてみるとそのバリエーションの多さに気づくはず。ぜひ下記のリンクから覗いてみてください。
今回は動画編集の作成方法や押さえておきたいポイントを紹介しました。
「動画編集は敷居が高い…?」という印象を持っている方も多いかもしれませんが、実は特別なスキルがなくても始められます。
この記事を参考にまずは1本作ってみましょう!今回紹介した「Adobe Premiere Pro」は7日間は無料で試せるので、動画作成に少しでも興味のある方はぜひチェックしてみてください。
「動画編集は敷居が高い…?」という印象を持っている方も多いかもしれませんが、実は特別なスキルがなくても始められます。
この記事を参考にまずは1本作ってみましょう!今回紹介した「Adobe Premiere Pro」は7日間は無料で試せるので、動画作成に少しでも興味のある方はぜひチェックしてみてください。
シェア
ポスト
保存
※掲載されている情報は、2021年03月時点の情報です。プラン内容や価格など、情報が変更される可能性がありますので、必ず事前にお調べください。








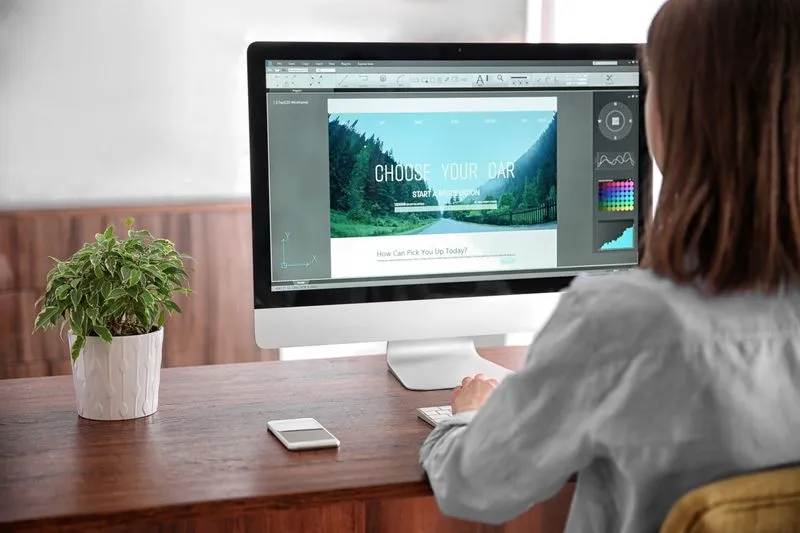
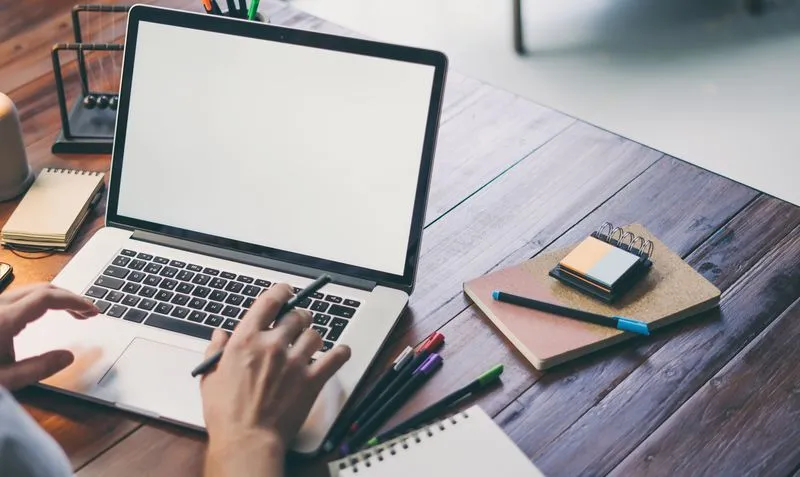
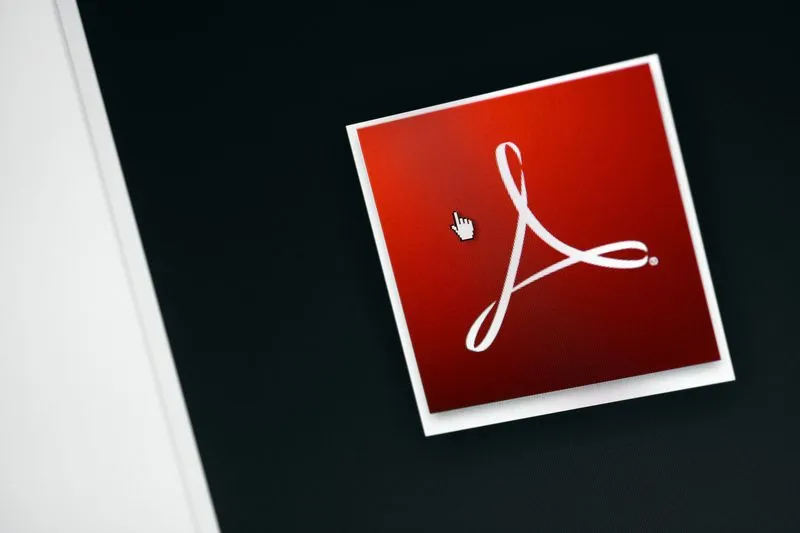

 シェア
シェア ポスト
ポスト 保存
保存