Amazon(アマゾン)の注文履歴は削除できる?非表示や復元方法
Amazon(アマゾン)の注文履歴を削除する方法はあるのか?という疑問にお答え!非表示にする手順や注文履歴の復元方法まで、画像付きで解説します。「注文履歴を人に見られたくない」「履歴からおすすめ商品を出してほしくない」という方は必見です。
本サービス内ではアフィリエイト広告を利用しています
この記事の目次
Amazon(アマゾン)で買い物していると、過去に買った商品やその類似商品が表示されてしまいます。そのため再度買わないものや人に見られたくない商品は、注文履歴(購入履歴)から削除したいという方も多いのでは。
結論からお伝えすると、残念ながらAmazonの注文履歴は削除ができません。スマホアプリだけでなく、ブラウザやPCサイトからも注文履歴の削除は不可となっています。
それでも「買い物画面での表示だけは何とかして消したい……」という方は、注文履歴の非表示設定がおすすめです!
結論からお伝えすると、残念ながらAmazonの注文履歴は削除ができません。スマホアプリだけでなく、ブラウザやPCサイトからも注文履歴の削除は不可となっています。
それでも「買い物画面での表示だけは何とかして消したい……」という方は、注文履歴の非表示設定がおすすめです!
Amazonの注文履歴をなかったことはできませんが、非表示にすることは可能です!非表示設定は、過去に買った商品やその類似商品が買い物中の画面で「おすすめ商品」として表示されなくなる設定のこと。
ここでは、Amazonの注文履歴の非表示方法を画像付きで徹底解説します!また非表示から復元する手順も説明するので「なぜか注文履歴が消えてしまった……」という方も必見です。記事の後半では、閲覧履歴の削除方法も取り上げます!
ここでは、Amazonの注文履歴の非表示方法を画像付きで徹底解説します!また非表示から復元する手順も説明するので「なぜか注文履歴が消えてしまった……」という方も必見です。記事の後半では、閲覧履歴の削除方法も取り上げます!
そもそも、Amazonの注文履歴(購入履歴)とは、過去にAmazonで注文し購入を済ませた商品を見られるページのこと。注文履歴に記録期限はないので、Amazonアカウントを作成してから1番最初に購入した商品までさかのぼって確認できます。
注文履歴の確認方法はいたって簡単。「Amazonの注文履歴を非表示にする方法」と併せて、注文履歴の確認方法も解説していきます。
注文履歴の確認方法はいたって簡単。「Amazonの注文履歴を非表示にする方法」と併せて、注文履歴の確認方法も解説していきます。
Amazonの注文を非表示にできるのは、ブラウザ版のみ。普段はスマホアプリで買い物をしている方も、ブラウザ版でログインしてから操作する必要があります。
注文履歴から非表示にしたい商品を選ぶと、その商品やその類似商品が「おすすめ商品」として表示されなくなりますが、非表示にできる商品数は最大500件までとなっています。
では詳しい手順を解説していきます。
注文履歴から非表示にしたい商品を選ぶと、その商品やその類似商品が「おすすめ商品」として表示されなくなりますが、非表示にできる商品数は最大500件までとなっています。
では詳しい手順を解説していきます。
検索画面のAmazonのタイトルを長押しし、"新規タブで開く"を選択する
アドレスバーの"ぁあ"をタップして、"デスクトップ用Webサイトを表示"を選択する
ブラウザ版のAmazonにログインしたら、画面右上の"注文履歴"をタップ。すると、過去に購入した商品の履歴一覧を見られます。
注文履歴の非表示は、STEP2の注文履歴の画面から設定できます。方法はいたって簡単!
上の画像のように、まずは非表示にしたい商品の下にある"注文を非表示にする"をタップ。確認画面が出てくるので、"注文を非表示にする"を選択します。すると、画面上に"注文は非表示にされました"と表示されて、設定が完了します。
〈操作手順〉
上の画像のように、まずは非表示にしたい商品の下にある"注文を非表示にする"をタップ。確認画面が出てくるので、"注文を非表示にする"を選択します。すると、画面上に"注文は非表示にされました"と表示されて、設定が完了します。
〈操作手順〉
- 非表示にしたい商品の下にある"注文を非表示にする"をタップ
- 確認画面で"注文を非表示にする"を選択すると設定完了
- 完了後は画面上に"注文は非表示にされました"と表示される
1度非表示にした商品は、復元させることが可能。こちらも非表示方法STEP2の、注文履歴の画面から簡単に設定できます!
まず、履歴画面の"注文タブ"下をタップすると"非表示にした注文"の欄が出てくるので選択。すると、過去に非表示にした注文履歴を見られます。もう1度履歴に表示させたい商品の下にある、"注文を表示する"をタップすると履歴画面に復元します。
〈操作手順〉
まず、履歴画面の"注文タブ"下をタップすると"非表示にした注文"の欄が出てくるので選択。すると、過去に非表示にした注文履歴を見られます。もう1度履歴に表示させたい商品の下にある、"注文を表示する"をタップすると履歴画面に復元します。
〈操作手順〉
- 注文履歴から絞り込みのタブをタップ
- "非表示にした注文履歴"を選択する
- 再度表示させたい商品の下にある"注文を表示する"をタップして完了
閲覧履歴は、アプリ版とブラウザ版のどちらでも削除が可能!
選択した商品の表示履歴を削除すると「お客様が閲覧した商品に関連する商品」に出てこなくなります。ここからは閲覧履歴の削除方法を、アプリ版とブラウザ版に分けて解説していきます。
選択した商品の表示履歴を削除すると「お客様が閲覧した商品に関連する商品」に出てこなくなります。ここからは閲覧履歴の削除方法を、アプリ版とブラウザ版に分けて解説していきます。
Amazonアプリから閲覧履歴を削除する方法は、トップ画面右下の3本線をタップして"アカウントサービス"を選択。次の画面にて"閲覧した商品"を選択すると、過去の閲覧履歴一覧が見られます。
この中に閲覧履歴から削除したい商品を探し、"表示から削除"をタップ。すると選択した商品が閲覧履歴から削除され、買い物中にその商品やその類似商品が表示されなくなります。
〈操作手順〉
この中に閲覧履歴から削除したい商品を探し、"表示から削除"をタップ。すると選択した商品が閲覧履歴から削除され、買い物中にその商品やその類似商品が表示されなくなります。
〈操作手順〉
- トップ画面右下の3本線から"アカウントサービス"を選択
- "閲覧した商品"を選択
- 閲覧履歴を削除したい商品下の"表示から削除"をタップして完了
Amazonのブラウザから閲覧履歴を削除する方法は、まずトップ画面右上の3本線をタップ。メニュー下にある"アカウントサービス"を選択します。
アカウントサービスの画面に移ったら、下の方に閲覧履歴が表示されます。タイトル横の"閲覧履歴を表示して編集する"をタップすると閲覧履歴の一覧を見られます。履歴から削除したい商品の"表示から削除"をタップすると、閲覧履歴の削除完了です。
〈操作手順〉
アカウントサービスの画面に移ったら、下の方に閲覧履歴が表示されます。タイトル横の"閲覧履歴を表示して編集する"をタップすると閲覧履歴の一覧を見られます。履歴から削除したい商品の"表示から削除"をタップすると、閲覧履歴の削除完了です。
〈操作手順〉
- 画面右上3本線のメニューバーから"アカウントサービス"を選択
- 画面下の"閲覧履歴を表示して編集する"をタップ
- 履歴から削除したい商品の"表示から削除"をタップして完了
Amazonの注文履歴の削除は残念ながら出来ませんが、非表示に設定する方法はあります。非表示設定を活用すれば、買ったことがある商品を再度おすすめされなくなるので、もう1度買う予定がないものは非表示にすると便利です。
そのほかに、閲覧履歴の削除も可能!アプリ版やブラウザ版で操作が異なるので、ぜひこの記事を参考に、Amazonの便利な機能を活用してみてください!
そのほかに、閲覧履歴の削除も可能!アプリ版やブラウザ版で操作が異なるので、ぜひこの記事を参考に、Amazonの便利な機能を活用してみてください!
シェア
ポスト
保存
※掲載されている情報は、2024年06月時点の情報です。プラン内容や価格など、情報が変更される可能性がありますので、必ず事前にお調べください。
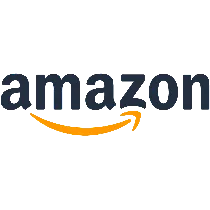
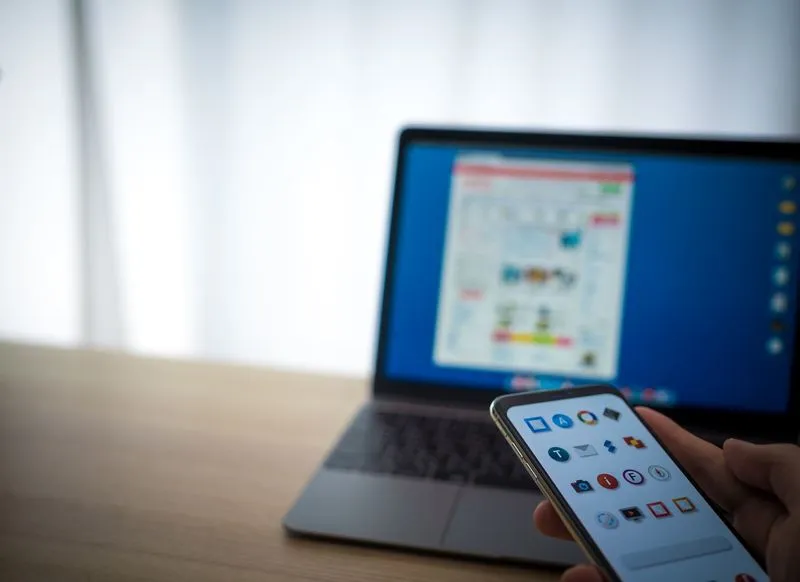
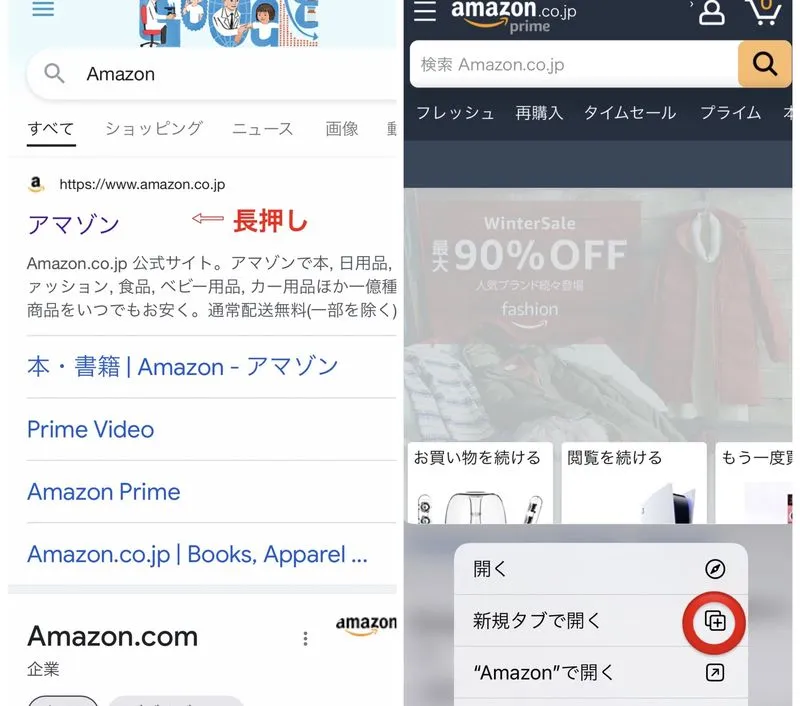

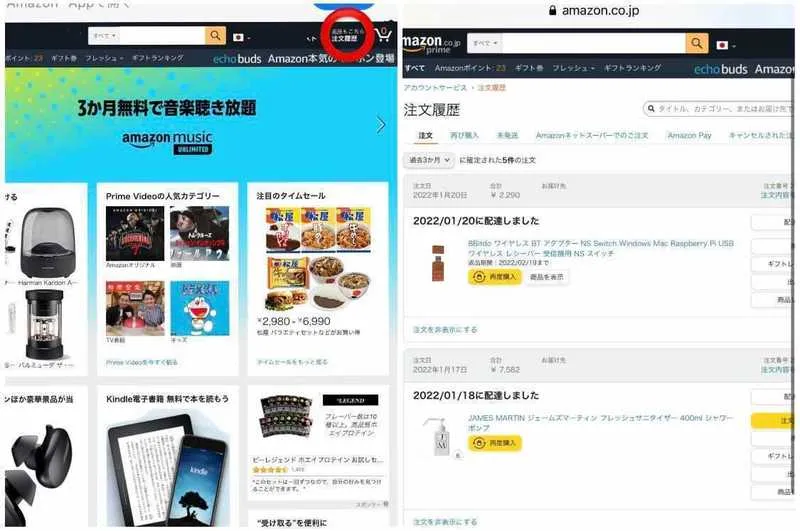
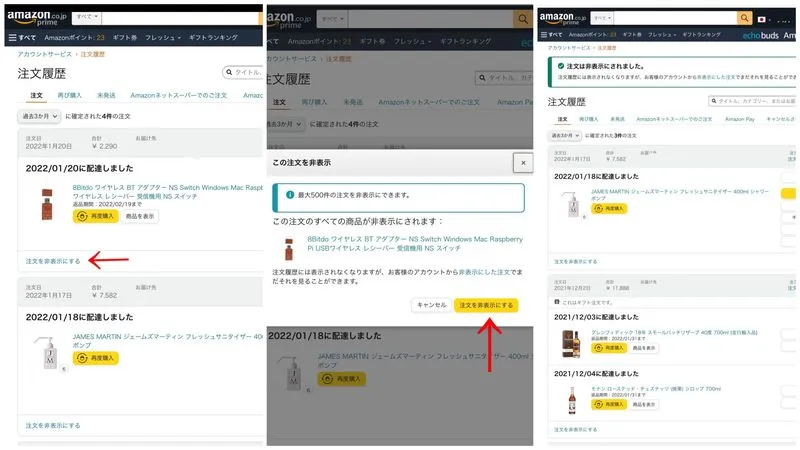
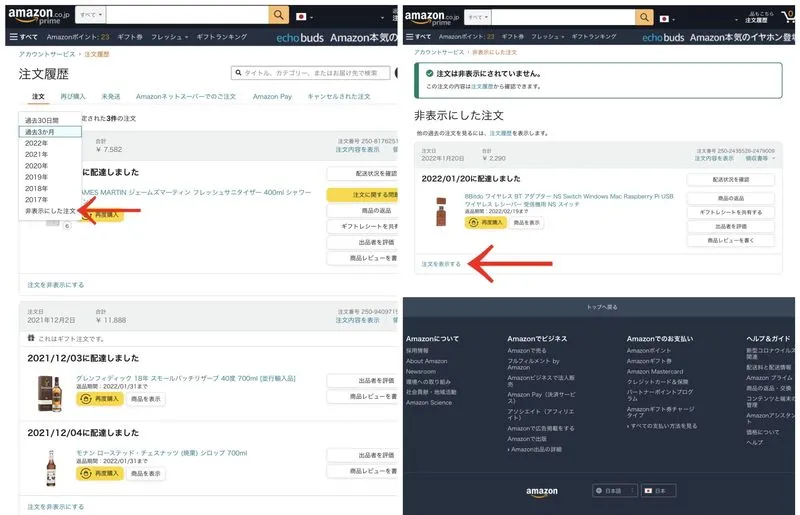
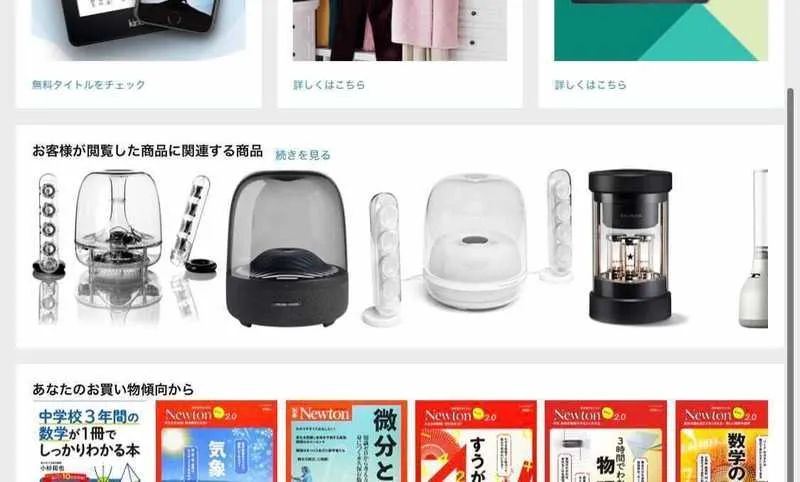


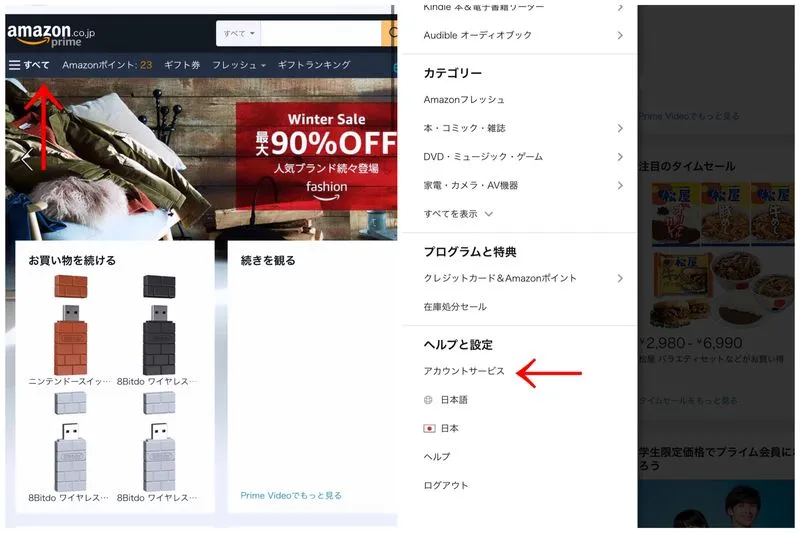
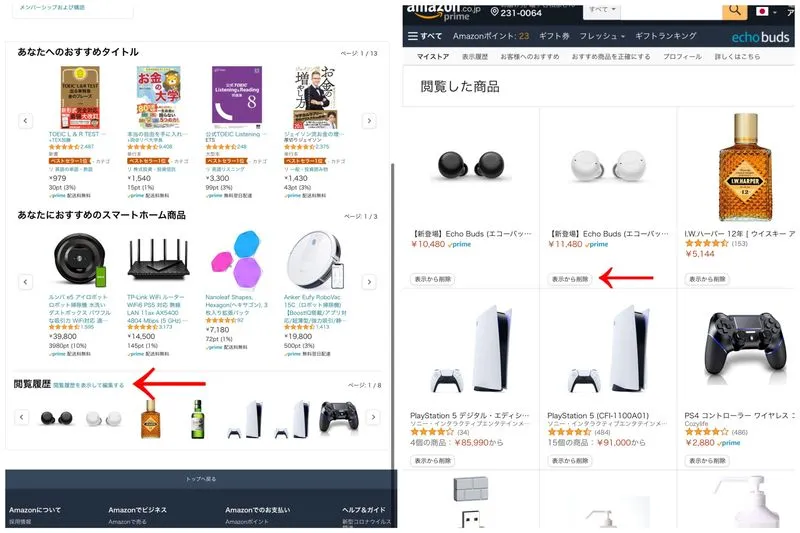


 シェア
シェア ポスト
ポスト 保存
保存