プレゼント動画を大切なあの人へ。アイデア集から送り方まで徹底解説!
誕生日や披露宴、記念日などで活躍するプレゼント動画。今回は人気のAdobe Premiere Proを使って、初心者でも簡単にできる作り方を細かく解説していきます。筆者も実際にAdobe Premiere Proを使ってみましたが、想像以上の使いやすさに驚きでした…!
本サービス内ではアフィリエイト広告を利用しています
提供:アドビ株式会社
この記事の目次
- プレゼント動画の作成から完成までのステップ
- センスの良いプレゼント動画のアイデア
- 動画の根幹!画像や動画などの素材を選ぶ
- スマホやパソコンで編集する
- プレゼント動画編集にはPremiere Proの使用がおすすめ
- スマホで動画制作ができるAdobe Premiere Rushがアツい
- Adobe Stockのモーショングラフィックステンプレート
- 動画の質を上げるフォント!グラデーション機能が追加
- プレゼント動画の送り方・渡し方まで徹底的にこだわろう
- QRコードを使った渡し方が人気
- プロジェクターをレンタルして臨場感のある雰囲気で渡す
- ホテルの客室のテレビを使ってサプライズ動画を見せる
- プレゼント動画はAdobe Premiere Proに編集を任せよう
まずは、プレゼント動画作成の大まかな流れについて紹介していきます。
1. 動画のイメージを膨らませる
2. 画像や動画などの素材を選ぶ
3. スマホやパソコンで編集する
ざっくりいうと上記のような3ステップ。それでは早速1つ目から詳しくみていきましょう。
1. 動画のイメージを膨らませる
2. 画像や動画などの素材を選ぶ
3. スマホやパソコンで編集する
ざっくりいうと上記のような3ステップ。それでは早速1つ目から詳しくみていきましょう。
「大切なあの人にプレゼント動画を送りたい!」という方の中には、どのような動画を撮れば良いかイマイチイメージが掴めていない方も多いのではないでしょうか。そこでおすすめの人気のコンテンツはこちら!
例えば歌詞に合わせて感謝の気持ちを伝える歌詞動画は、ぴったりな曲を見つけてそこに合わせた動画やテキストを入れていけば完成するので比較的簡単です。
また、昔から今を振り返るムービーや、映画・芸能人のインタビューのパロディ動画なども人気のコンテンツです。アイデアに迷ったらぜひ参考にしてみてください。
- スライドショー
- 歌詞動画
- タイムラプスムービー
- パロディ動画
例えば歌詞に合わせて感謝の気持ちを伝える歌詞動画は、ぴったりな曲を見つけてそこに合わせた動画やテキストを入れていけば完成するので比較的簡単です。
また、昔から今を振り返るムービーや、映画・芸能人のインタビューのパロディ動画なども人気のコンテンツです。アイデアに迷ったらぜひ参考にしてみてください。
イメージが膨らんだら写真や動画の撮影や、撮りためた素材を厳選していきます。時間に余裕がある方や今持っている素材だけでは足りない場合は撮影をしていきましょう!
スマホでの撮影時に押さえておきたいのが、長すぎる動画ではなく短い動画の撮影を意識することです。「長めに撮った動画のほうがつなぎ合わせる動画の本数が少なくて簡単なのでは?」と思っている方も多いかもしれませんが、実はおすすめはできません。
数秒単位の動画をたくさん撮るほうが動画に抑揚が生まれますし、長い動画に生まれがちが余分なところがあらかじめカットされているので結果的に編集が楽になります。
スマホでの撮影時に押さえておきたいのが、長すぎる動画ではなく短い動画の撮影を意識することです。「長めに撮った動画のほうがつなぎ合わせる動画の本数が少なくて簡単なのでは?」と思っている方も多いかもしれませんが、実はおすすめはできません。
数秒単位の動画をたくさん撮るほうが動画に抑揚が生まれますし、長い動画に生まれがちが余分なところがあらかじめカットされているので結果的に編集が楽になります。
iPhoneユーザー必見!カメラのグリッドを使って綺麗な素材を撮ろう
もう1つテクニックとして知って欲しいのが撮影時のグリッド機能。本格的なカメラではデフォルトで搭載されていますが、スマホでの撮影では最初からグリッド機能がオンになっていない仕様のケースもあります。
例えばiPhoneの場合はホーム画面→[設定]→[カメラ]→[構図](グリッド)、こちらをオンにすれば画面上に2本ずつ線が現れるので、バランスの取れた画像を撮影できます。またスマホを下に傾けると中央に十字のマークがつき、真上から撮影できているかが簡単にわかります。
メッセージを入れたい場合は特にスペースを取ることも必要なので、この機能はかなりおすすめです。
例えばiPhoneの場合はホーム画面→[設定]→[カメラ]→[構図](グリッド)、こちらをオンにすれば画面上に2本ずつ線が現れるので、バランスの取れた画像を撮影できます。またスマホを下に傾けると中央に十字のマークがつき、真上から撮影できているかが簡単にわかります。
メッセージを入れたい場合は特にスペースを取ることも必要なので、この機能はかなりおすすめです。
素材が集まったら早速編集をしていきます。編集アプリを選ぶのに重要なのがこちらの3点!
1. スマホにもPCにも対応
2. フォント・テンプレートが充実
3. エクスポートが簡単
ここからは重要なポイント3点を押さえたおすすめのアプリ、Adobe Premiere Proについて紹介していきます。
1. スマホにもPCにも対応
2. フォント・テンプレートが充実
3. エクスポートが簡単
ここからは重要なポイント3点を押さえたおすすめのアプリ、Adobe Premiere Proについて紹介していきます。
プレゼント動画で肝心なのが編集のクオリティです。Adobe Premiere Proを使いこなせば、簡単に質の高い動画を作れます。
そもそもAdobe Premiere Proとは、本格的だけれども非常に使いやすい編集機能だけでなく、動画素材やサムネイルづくりに欠かせないPhotoshopやIllustratorなどのアプリもセットになった総合型アプリ。
シームレスな動画作成が可能なのはもちろん、工程ごとにアプリを変えるとフォントやフィルターを課金する必要があったり、それぞれダウンロードしながら組み合わせていくと修正が大変になったりしますが、Adobe Premiere Proを使えばこのようなストレスがありません!
そもそもAdobe Premiere Proとは、本格的だけれども非常に使いやすい編集機能だけでなく、動画素材やサムネイルづくりに欠かせないPhotoshopやIllustratorなどのアプリもセットになった総合型アプリ。
シームレスな動画作成が可能なのはもちろん、工程ごとにアプリを変えるとフォントやフィルターを課金する必要があったり、それぞれダウンロードしながら組み合わせていくと修正が大変になったりしますが、Adobe Premiere Proを使えばこのようなストレスがありません!
Adobe Premiere ProにはAdobe Premiere Rushも搭載されていて、PCを持っていない時でも制作ができます。
スマホで撮影した動画をAdobe Premiere Rushに組み込んでイメージを掴み、細かい修正はPCで。スマホと連動しているので、時間を無駄にせずに制作が可能になります!もちろん使える機能はPCと変わらず様々なテンプレートでテキストやイラストを入れたり、カラー補正をしたり、音楽を入れたりできます。
スマホで撮影した動画をAdobe Premiere Rushに組み込んでイメージを掴み、細かい修正はPCで。スマホと連動しているので、時間を無駄にせずに制作が可能になります!もちろん使える機能はPCと変わらず様々なテンプレートでテキストやイラストを入れたり、カラー補正をしたり、音楽を入れたりできます。
Adobe Stockには数え切れないほどのタイトル、テロップ、トランジション、グラフィックが用意されていて、ロイヤリティフリーのテンプレートをすぐに使用できます。中でも注目すべきなのが「モーショングラフィックステンプレート」。初めて動画を作成する方にとっては聞き馴染みのない言葉かと思いますが、jpgやpng、pdfなどのファイルタイプ(.mogrt)のことです。
モーショングラフィックテンプレートを使用すると、Adobe Premiere Proで作成したデザインの再利用や共有ができて統一感のある動画作成が可能になります。詳しい使い方については下記リンクからチェックしてみてください。
モーショングラフィックテンプレートを使用すると、Adobe Premiere Proで作成したデザインの再利用や共有ができて統一感のある動画作成が可能になります。詳しい使い方については下記リンクからチェックしてみてください。
2021年5月にアップデートされたAdobe Premiere Pro。そこでフォントの質感が一気に変わるグラデーション機能が、エッセンシャルグラフィックスパネルに搭載されました。この機能は日本のアドビユーザーさんの声が反映されたもので、待望の機能と読んでも過言ではありません。
グラデーション機能は「Angle」でグラデーション の角度やカラーの分岐点・不透明度の位置変更、そしてカラー分岐点の追加が可能に!より一層イメージに沿ったテキストを作成することができます。
グラデーション機能は「Angle」でグラデーション の角度やカラーの分岐点・不透明度の位置変更、そしてカラー分岐点の追加が可能に!より一層イメージに沿ったテキストを作成することができます。
人気の手書きフォントも多彩
動画制作で重要な鍵となるのがフォント。フォント次第で動画の雰囲気が格段に変わります。中でもおすすめなのが温かみのある手書きフォントですが、綺麗に書くのは難しいですよね。
ここでもやはりAdobe Premiere Proが大活躍。英語だけでなく日本語フォントも充実しているので、動画やシーンにあったフォントが見つかるはずです。
ここでもやはりAdobe Premiere Proが大活躍。英語だけでなく日本語フォントも充実しているので、動画やシーンにあったフォントが見つかるはずです。
サプライズ動画は動画を完成させるだけでなく、どのように見せるかも重要なポイントです。直接会えない方への送り方や、空間含めて楽しめる渡し方まで、きっと誰もが喜ぶ方法を紹介していきます。動画の最後に遊園地や旅行のチケットを登場させる…なんていう演出もおすすめ!
SNSで動画のリンクを送って渡す方法もありますが、少しサプライズを交えたいならQRコードを作成して手紙やメッセージカードに貼って送るのがおすすめです。難しそうなイメージがあるかもしれませんが、やり方はたったの3ステップ!
1. 動画URLを作成
2. URLをQRコードに変換
3. 印刷して手紙に貼付
簡単にできる動画URLの発行方法は、動画ファイルをweb上にアップロードして、共有リンクのURLを取得。iCloudやGoogleフォトのファイルを使ったり、YouTubeに動画をアップロードしたりすれば簡単にURLは発行できます。
UR Lを発行したらQRコードへの変換サイトやアプリを使って画像を作りスマホやパソコンにダウンロードします。作成したQRコードは自宅やコンビニで印刷をして、四角く切り取りマスキングテープやのりでカードに貼ったら完成です。
意外と簡単にできるので、ちょっとひと手間かけて喜ばせたい!という方におすすめの送り方です。
1. 動画URLを作成
2. URLをQRコードに変換
3. 印刷して手紙に貼付
簡単にできる動画URLの発行方法は、動画ファイルをweb上にアップロードして、共有リンクのURLを取得。iCloudやGoogleフォトのファイルを使ったり、YouTubeに動画をアップロードしたりすれば簡単にURLは発行できます。
UR Lを発行したらQRコードへの変換サイトやアプリを使って画像を作りスマホやパソコンにダウンロードします。作成したQRコードは自宅やコンビニで印刷をして、四角く切り取りマスキングテープやのりでカードに貼ったら完成です。
意外と簡単にできるので、ちょっとひと手間かけて喜ばせたい!という方におすすめの送り方です。
おしゃれ女子の間で流行っているのがプロジェクターを使って動画を見る方法。レンタルスペースやカフェでもプロジェクターを使えるところがあり、プライベート空間で映画館のような感覚を味わえます。
映画を見る素振りをしつつ、不意にサプライズ動画を放映して大切なあの人を感動させましょう!
映画を見る素振りをしつつ、不意にサプライズ動画を放映して大切なあの人を感動させましょう!
お泊まり時にホテルの客室にあるテレビを使って動画を一緒に見る渡し方もあります。DVDプレイヤーを使ったり、スマホと繋げられるかの確認をしたりする必要はありますが、非日常的な空間で急に動画が始まったらきっと誰しもが驚くはず。
テレビで見せることでスマホやプロジェクターでは敵わない、鮮明な画質と大迫力な動画として楽しむことができます。
テレビで見せることでスマホやプロジェクターでは敵わない、鮮明な画質と大迫力な動画として楽しむことができます。
今回はプレゼント動画作成の作り方を詳しく紹介していきました。彼氏や彼女の誕生日に、母の日や父の日の記念日に、なかなか会えない友達への何気ない贈り物として、粋な演出をするなら動画でのサプライズがおすすめです!
そしてシームレスな編集にもってこいなアプリがAdobe Premiere Pro。月額2,728円(税込)で利用できるので、プレゼント動画としてだけでなくプライベートな日常を切り取ったVlogを開設してみたり、色々な機能を確かめてみたりとさまざまな楽しみ方ができます。
そしてシームレスな編集にもってこいなアプリがAdobe Premiere Pro。月額2,728円(税込)で利用できるので、プレゼント動画としてだけでなくプライベートな日常を切り取ったVlogを開設してみたり、色々な機能を確かめてみたりとさまざまな楽しみ方ができます。
シェア
ポスト
保存
※掲載されている情報は、2021年06月時点の情報です。プラン内容や価格など、情報が変更される可能性がありますので、必ず事前にお調べください。



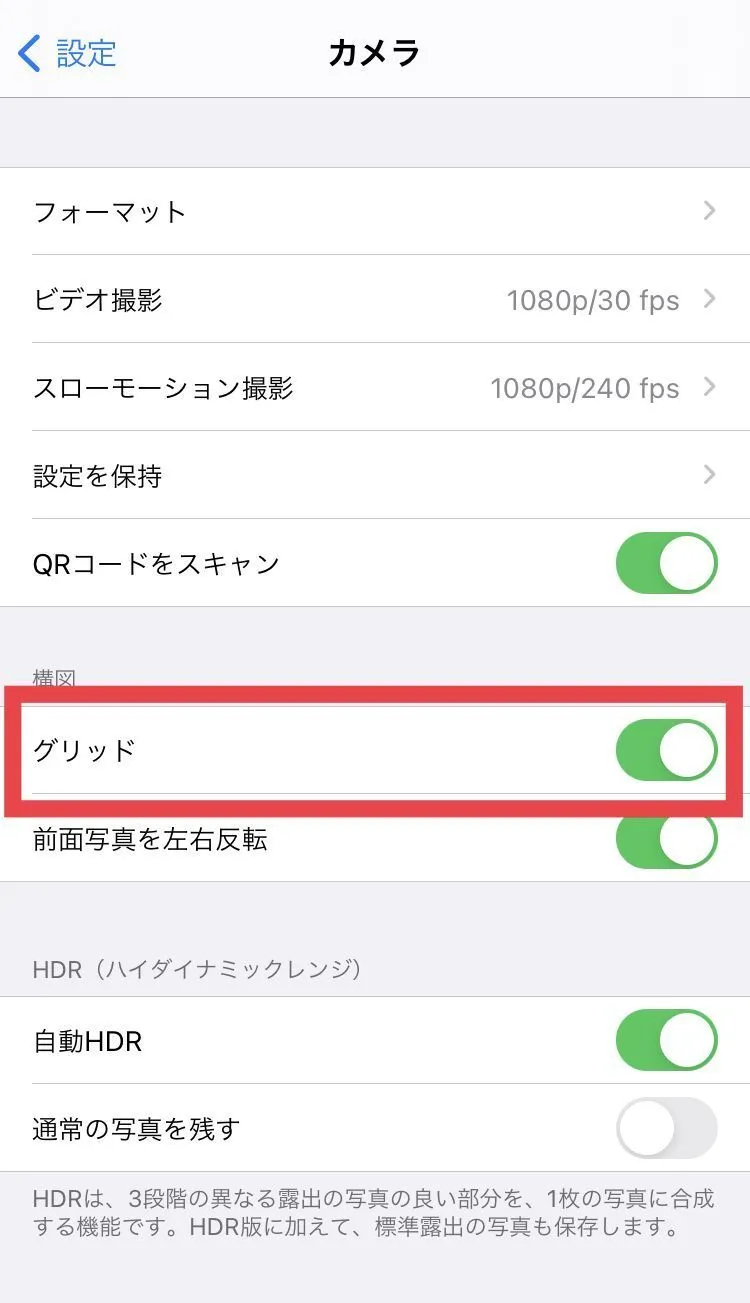




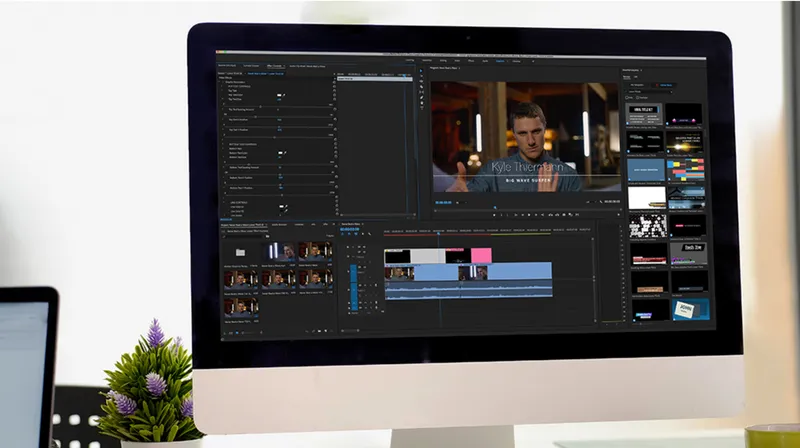
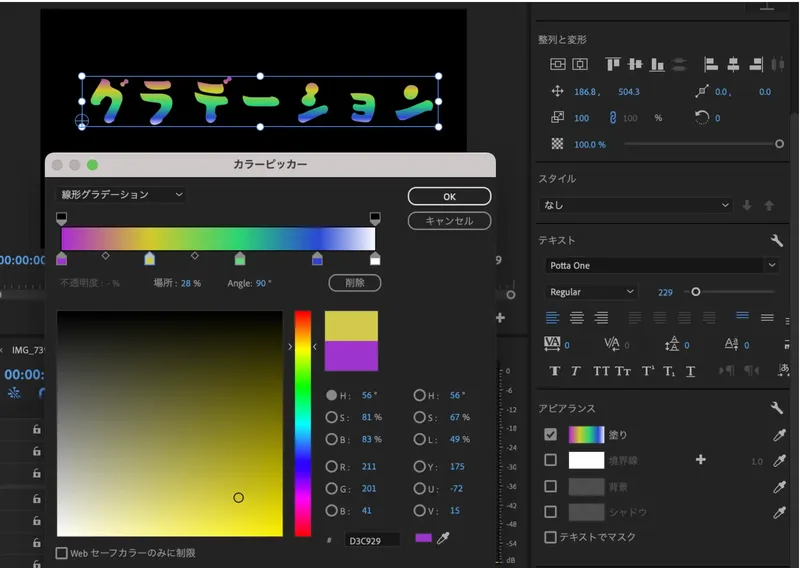

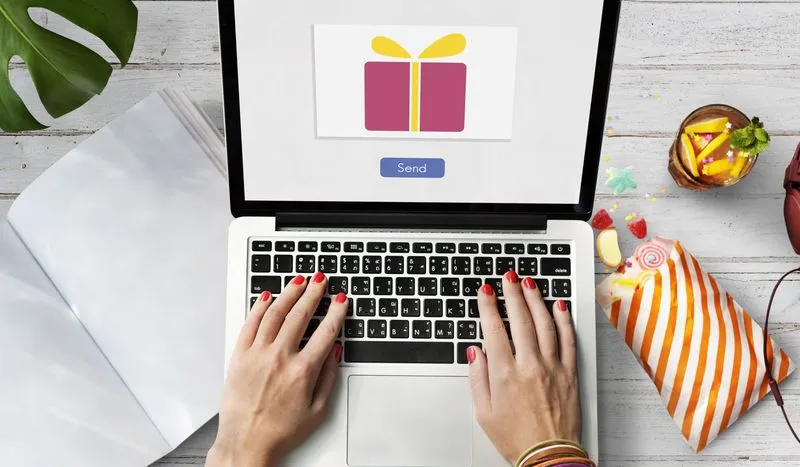




 シェア
シェア ポスト
ポスト 保存
保存