YouTubeをブラウザで開く方法!iPhoneとAndroidのやり方を解説
『YouTube』をブラウザで開く方法を画像つきで紹介!「勝手にYouTubeのアプリが開いてしまう」という現象に悩んでいる方向けに解説します。本記事では、『iPhone』や『Android』などのスマホを使ったやり方や開けない時の対処法、『YouTube Studio』をブラウザで開く方法もまとめました。
本サービス内ではアフィリエイト広告を利用しています
この記事の目次
- YouTubeをブラウザで開く3つの方法|iPhone&Android共通
- 【おすすめ】方法1. ブラウザからリンクを長押し→新規タブを開く
- 方法2. アプリからURLをコピー→ブラウザの検索バーに張り付け(ペースト)
- 方法3. ブラウザからYouTubeを開く→ポップアップの質問に「キャンセル」と答える
- YouTube Studioをブラウザ(パソコン版)で開く方法
- 手順1. YouTube StudioのURLにアクセスする
- 手順2. 画面左下の「ぁあ」アイコンをタップ
- 手順3.「デスクトップ用Webサイトを表示」をタップ
- YouTubeをブラウザで開けないときの対処法
- 【Q&A】YouTubeをスマホのブラウザで視聴する際のよくある質問
- Q. ブラウザ版でバックグラウンド再生はできる?
- Q. アプリとブラウザ版の違いはなに?
- Q. ブラウザ版だとスパチャやメンバーシップ加入の手数料はかからない?
- YouTubeをアプリとブラウザで使い分けて動画視聴を楽しもう!
『YouTube』をスマホのブラウザで開くには、いくつかの方法があります。本記事では『iPhone』の『Safari』で試した際のスクショ画像を用いて説明しますが、『Android』版Chromeでもやり方に大きな違いはありません。
上記3つの方法で、ブラウザ版YouTubeを開く手順を紹介します。
- 【おすすめ】方法1. ブラウザからリンクを長押し→新規タブを開く
- 方法2. アプリからURLをコピー→ブラウザの検索バーに張り付け(ペースト)
- 方法3. ブラウザからYouTubeを開く→ポップアップの質問に「キャンセル」と答える
上記3つの方法で、ブラウザ版YouTubeを開く手順を紹介します。
- SafariまたはChromeでYouTubeを検索
- モバイル版YouTube公式サイトの文字を長押し
- ポップアップメニュー内「開く」または「新規タブで開く」をタップ
まずは、YouTube公式アプリを経由しなくても簡単にできるおすすめの方法を紹介します。
1. SafariまたはChromeでYouTubeを検索
Safariや『Google』、『Yahoo!』などの検索エンジンからYouTubeを検索します。
2. モバイル版YouTube公式サイトの文字を長押し
検索すると上に出てくるYouTube公式サイトのリンクを長押しします。
3. ポップアップメニュー内「開く」または「新規タブで開く」をタップ
iOS版Safariでは、表示されるポップアップメニューの中から「開く」または「新規タブで開く」をタップ。
Android版Chromeの場合は「新しいタブをグループで開く」を選択し、下部に表示されるYouTubeアイコンのタブをタップすると、ブラウザでモバイル版のYouTubeサイトを開けます!
Android版Chromeの場合は「新しいタブをグループで開く」を選択し、下部に表示されるYouTubeアイコンのタブをタップすると、ブラウザでモバイル版のYouTubeサイトを開けます!
- アプリ内で動画視聴ページを開き「共有」アイコンをタップ
- 「コピー」をタップする
- 検索バーにURLを張り付け
YouTube公式アプリからURLをコピーする方法で、ブラウザ版のYouTubeを開くこともできます!
1. アプリ内で動画視聴ページを開き「共有」アイコンをタップ
YouTube公式アプリ内で動画視聴ページを開き、動画再生画面の下部にある「共有」アイコンをタップします。
2.「コピー」をタップする
「コピー」を選択すると、自動的に動画視聴ページのURLがコピーされます。
3. 検索バーにURLを張り付け
GoogleやYahoo!などの検索エンジンで、先ほどコピーしたURLを張り付けたら完了です。
- モバイル版YouTube公式サイトをタップ
- ポップアップ内「キャンセル」をタップ
出ない場合もありますが、ブラウザからYouTube公式サイトを開いたときにポップアップが表示されることがあります。
ポップアップの指示に従うと自動的にアプリが開いてしまうので、下記の手順で「キャンセル」を選択しましょう!
1. モバイル版YouTube公式サイトをタップ
検索エンジンでYouTubeを検索し、リンクをタップします。
2. ポップアップ内「キャンセル」をタップ
ポップアップが表示されたら「キャンセル」を選択してください。「開く」を選択すると、自動的にアプリが起動します。
YouTubeに動画投稿をしている方であれば『YouTube Studio』を利用することもあるかと思います。YouTube Studioとは、自分のYouTubeチャンネルや投稿動画の分析を行える無料ツールのことです。
アプリもありますが、パソコン版に比べると操作が制限されてしまうため、スマホやタブレットでもブラウザで利用したい方に向けてやり方を紹介します!
アプリもありますが、パソコン版に比べると操作が制限されてしまうため、スマホやタブレットでもブラウザで利用したい方に向けてやり方を紹介します!
SafariまたはChromeを開き、studio.youtube.comのURLにアクセスします。
Safariの場合は画面左下にある「ぁあ」アイコン、Chromeの場合は右上の3点メニューをタップします。
Safariの場合は「デスクトップ用Webサイトを表示」、Chromeの場合は「PC版サイトを見る」をタップすると、スマホでパソコン版の『YouTube Studio』を開けます!
YouTubeをブラウザで上手く開けないときは、通信環境やキャッシュの問題などが影響している場合があります。下記の対処法を行ったのち、再度ブラウザで開く方法を試してみるのがおすすめです!
- 通信環境が安定した場所で試す
- ブラウザのキャッシュを削除する
- スマホやアプリのバージョンを最新版にアップデートする
- スマホを再起動する
A. YouTube Premiumに加入しなくても無料で再生できます。
「バックグラウンド再生」は、YouTubeを再生しながらホーム画面に戻ったりほかのアプリを開いたりと、同時に別の作業をしたい場合に便利な機能です。
YouTube Studioの説明時と同様、デスクトップ用のWebサイトを表示することでスマホからも利用できます。
「バックグラウンド再生」は、YouTubeを再生しながらホーム画面に戻ったりほかのアプリを開いたりと、同時に別の作業をしたい場合に便利な機能です。
YouTube Studioの説明時と同様、デスクトップ用のWebサイトを表示することでスマホからも利用できます。
手順1. 「ぁあ」アイコン→「デスクトップ用Webサイトを表示」をタップ
まずはブラウザ版のYouTubeを開き、画面左下の「ぁあ」アイコンをタップ。メニュー内「デスクトップ用Webサイトを表示」を選択します。
手順2. 視聴したい動画を再生→ホーム画面に戻りコントロールセンターから再生
デスクトップ用Webサイトが開けたら、視聴したい動画を見つけて再生します。ホーム画面に戻ると動画が停止するので、コントロールセンターを開いて再生ボタンを押すことでバックグラウンド再生が可能です。
A. 容量や操作性、通知機能などで違いがあります。
アプリとブラウザ版それぞれを、用途に合わせて使い分けるのがおすすめです!
アプリとブラウザ版それぞれを、用途に合わせて使い分けるのがおすすめです!
A. YouTubeの手数料はかかりますが、Appleの手数料はかかりません。
iPhoneのアプリを通すとAppleを経由するため手数料がかかりますが、ブラウザ版からスーパーチャットを投げたりメンバーシップに加入したりする場合は、YouTubeの手数料しかかかりません。
iPhoneのアプリを通すとAppleを経由するため手数料がかかりますが、ブラウザ版からスーパーチャットを投げたりメンバーシップに加入したりする場合は、YouTubeの手数料しかかかりません。
iPhoneやAndroidといったスマホでは、アプリとブラウザどちらでもYouTubeの動画視聴を楽しめます。使用する際の目的に合わせて上手く使いこなしてみてください!
シェア
ポスト
保存
※掲載されている情報は、2022年09月時点の情報です。プラン内容や価格など、情報が変更される可能性がありますので、必ず事前にお調べください。

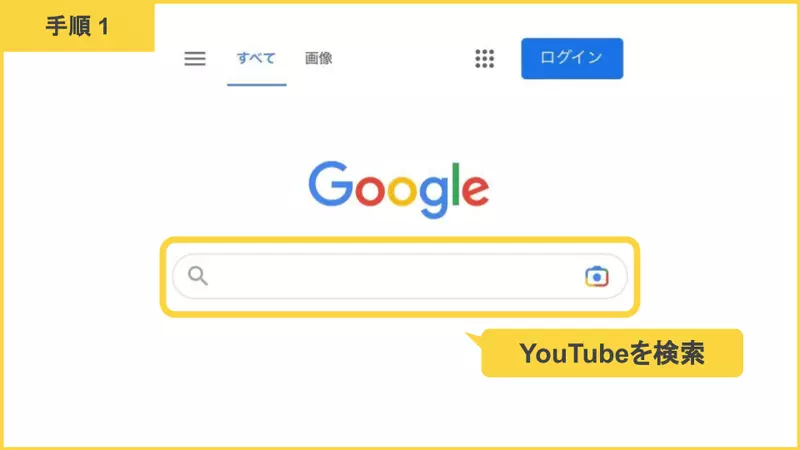
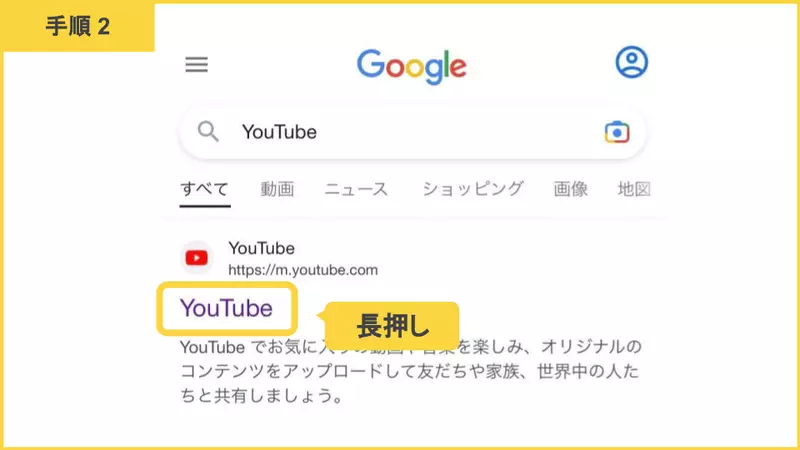
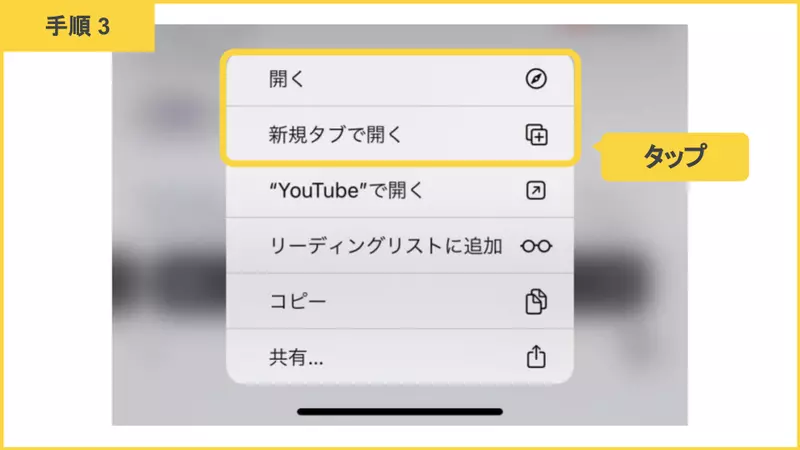
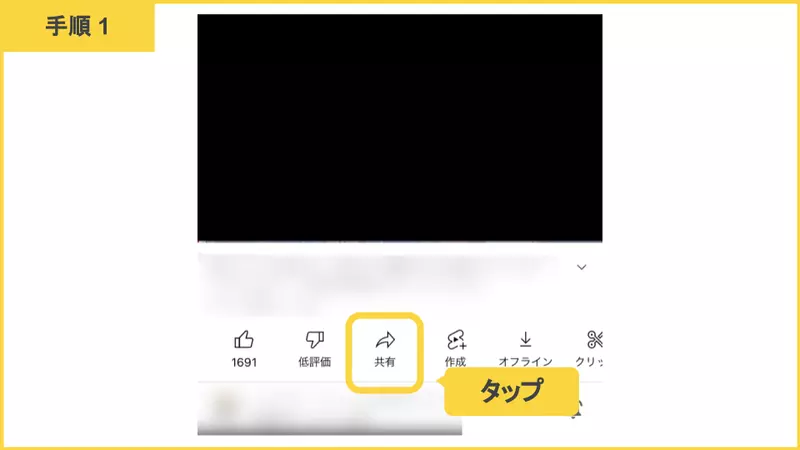
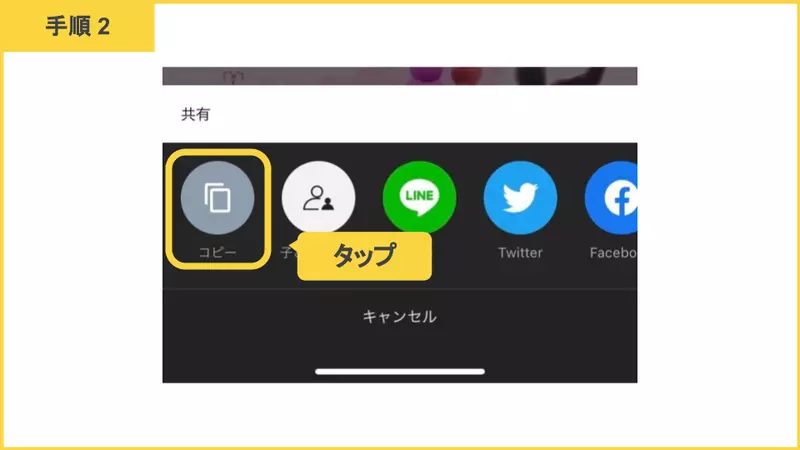
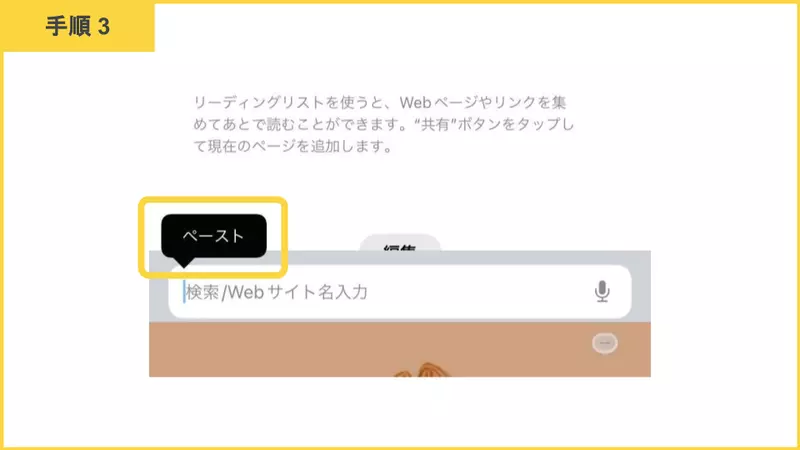
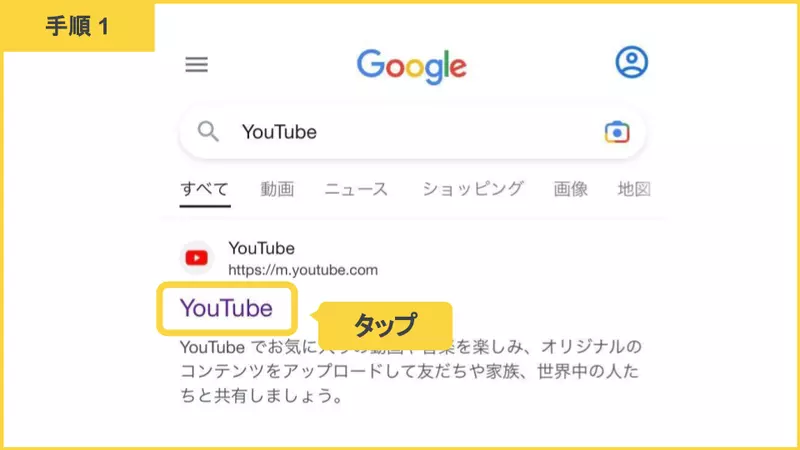
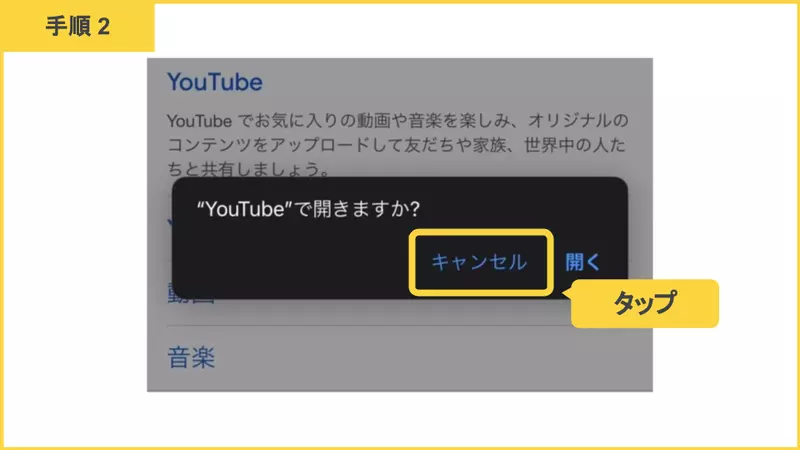
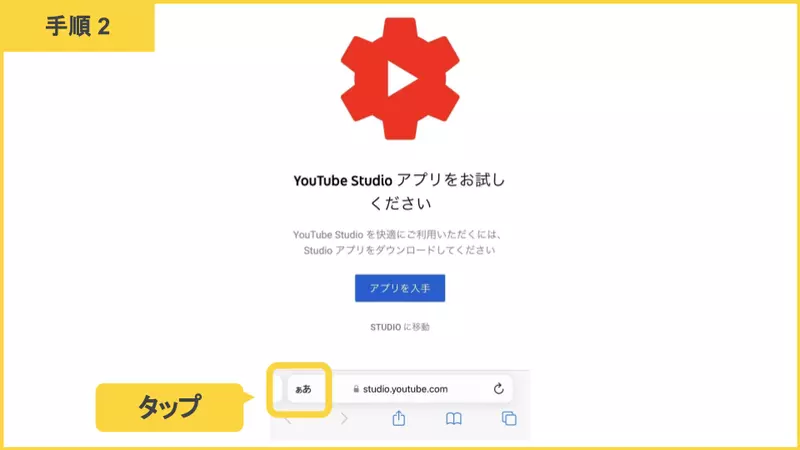
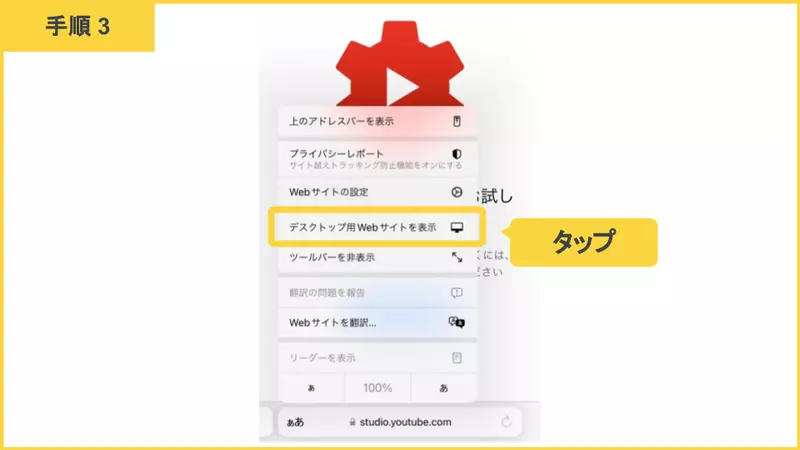
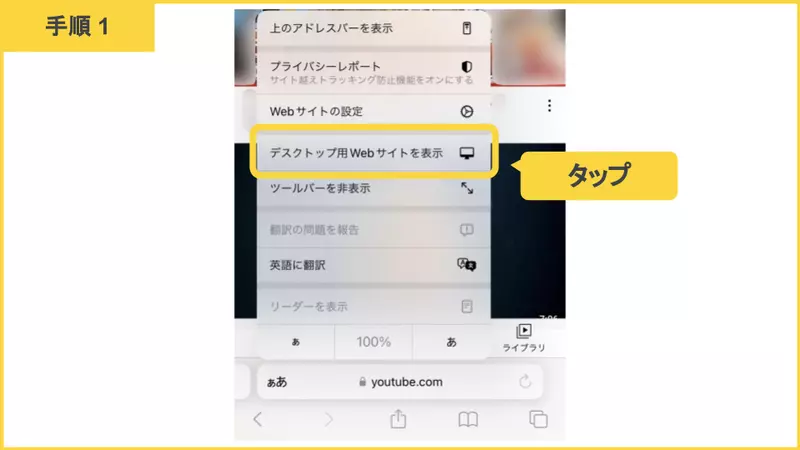
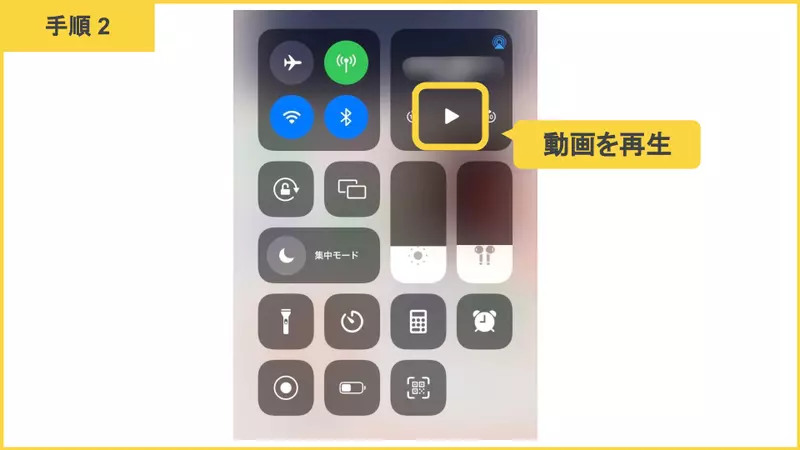



 シェア
シェア ポスト
ポスト 保存
保存