ツイッターの検索方法を徹底解説!高度な検索や検索コマンドも紹介
ツイッターの検索方法がよく分からないという方のために、この記事では基本的な検索方法に加えて、高度な検索や検索コマンドを使った方法も解説します。検索方法をマスターして、もっとツイッターを使いこなしましょう!
本サービス内ではアフィリエイト広告を利用しています
この記事の目次
ツイッターの基本的な検索方法は、虫眼鏡マークをタップして、キーワード検索欄に知りたいキーワードを入力するだけなので簡単です。PCやブラウザ版、スマホのアプリでもやり方は変わりません。
検索結果が出た後に、下記5つの項目に絞ったツイート検索もできます。
さらに右上のフィルターマークをタップすると、ユーザーや場所を絞ったツイート検索もできます。
自分のフォロワーのツイートだけ検索したい、近い場所の情報だけ調べたい場合に便利です。
検索結果が出た後に、下記5つの項目に絞ったツイート検索もできます。
- 話題:いいねやリツイートなどが多い順に表示
- 最新:キーワードを含むツイートを最新順に表示
- ユーザー:キーワードが含まれたユーザーを表示
- 画像:キーワードが含まれた画像を表示
- 動画:キーワードが含まれた動画を表示
さらに右上のフィルターマークをタップすると、ユーザーや場所を絞ったツイート検索もできます。
- ユーザー:「すべてのアカウント」もしくは「フォロー中のユーザーのみ」
- 場所:「すべての場所」もしくは「近い場所のみ」
自分のフォロワーのツイートだけ検索したい、近い場所の情報だけ調べたい場合に便利です。
ツイッターの基本的な検索方法でも、知りたい情報を入手できますが、特定の探したい情報が見つからなかったり、過去ツイートをさかのぼるのが大変だったりします。
そんな時に便利かつ効率的に検索できるのが「高度な検索方法」です。この方法はPCやブラウザ版でのみ使用可能なので、スマホアプリを利用している方は、その後にある「検索コマンド」の使い方を読んでください。
そんな時に便利かつ効率的に検索できるのが「高度な検索方法」です。この方法はPCやブラウザ版でのみ使用可能なので、スマホアプリを利用している方は、その後にある「検索コマンド」の使い方を読んでください。
高度な検索方法を使うと、効率よく知りたいツイートを見つけられます。使い方は簡単で、PCもしくはブラウザ版のツイッターで、キーワード検索欄の右にあるフィルター内「高度な検索」をクリックするだけです。
高度な検索には、下記の選択肢があるので、目的に合った欄にキーワードを入力して検索結果を絞り込んでください。
高度な検索には、下記の選択肢があるので、目的に合った欄にキーワードを入力して検索結果を絞り込んでください。
- 単語(単語を指定、複数指定など)
- アカウント(送信、@ツイートなど)
- フィルター(返信のみ表示、リンクを含むツイートなど)
- エンゲージメント(返信やいいねの数など)
- 日付(特定の日付以前以降など)
「高度な検索方法」は、PCもしくはブラウザ版のツイッターのみ使用できるので、スマホアプリ版のツイッターを利用している方は使えません。
スマホアプリ版のツイッターで効率よく検索するには、下記で解説する「検索コマンド」を使用しましょう!
スマホアプリ版のツイッターで効率よく検索するには、下記で解説する「検索コマンド」を使用しましょう!
検索コマンドを使うには、キーワード検索欄に「検索したいキーワード 検索コマンド」を入力します。検索コマンドは短縮コードのようなもので、英数字や記号を半角で入力して使用します。
検索コマンドには大きく分けて7つの種類があるので、下記を参考に使ってみてください。
検索コマンドには大きく分けて7つの種類があるので、下記を参考に使ってみてください。
いつからいつまでという期間を指定してツイート表示する検索コマンドです。
「検索キーワード since:年-月-日 until:年-月-日」と入力します。sinceとuntil片方のみでも検索可能です。
- since:yyyy-mm-dd:指定した年月日からのツイートを検索
- until:yyyy-mm-dd:指定した年月日までツイートを検索
「検索キーワード since:年-月-日 until:年-月-日」と入力します。sinceとuntil片方のみでも検索可能です。
特定ユーザーを限定または除外してツイート表示する検索コマンドです。
「検索キーワード from:ユーザー名 since:2023-01-01 until:2023-02-10」など日付検索のコマンドとfromを併用して、特定ユーザーの特定期間だけツイート検索もできます。
- @ユーザーID:特定ユーザーに関するツイート、リプライ、メンションを表示
- from:ユーザーID:特定ユーザーのツイートのみ表示
- -from:ユーザーID:特定ユーザーのツイートを除外して表示
- to:ユーザーID:特定のユーザー宛てのリプライ、メンション、返信を表示
「検索キーワード from:ユーザー名 since:2023-01-01 until:2023-02-10」など日付検索のコマンドとfromを併用して、特定ユーザーの特定期間だけツイート検索もできます。
指定キーワードで限定または除外してツイート表示する検索コマンドです。
「検索キーワード -除外したいキーワード」のような形で使用します。この場合は、検索したいけれどネガティブな情報は見たくない時などに便利です。(例:「好きなタレント名-嫌い」など)
- url::指定したURLを含むツイートを表示
- ””:完全一致検索
- #:特定のハッシュタグがついたツイートを検索
- –:特定のキーワードが含まれたツイートを除外する
「検索キーワード -除外したいキーワード」のような形で使用します。この場合は、検索したいけれどネガティブな情報は見たくない時などに便利です。(例:「好きなタレント名-嫌い」など)
リツイートやいいねの数で限定してツイート表示する検索コマンドです。
100件以上のいいねを集めたツイートの場合は「検索キーワード min_faves:100」と入力します。「min」は最小値を表しています。
- min_retweets::指定した数以上のリツイートがあるツイートを検索
- min_faves::指定した数以上のいいねがあるツイートを検索
- include:nativeretweets:リツイートを検索結果に含める
- ilter:nativeretweets:リツイートのみを対象に検索
100件以上のいいねを集めたツイートの場合は「検索キーワード min_faves:100」と入力します。「min」は最小値を表しています。
画像や動画、リンク付きのツイートを限定して表示する検索コマンドです。
「検索キーワード filter:images」のような形で使用します。見たい画像のあるツイートのみを表示したい時に便利です。
- filter:images:画像が含まれたツイートのみ表示
- filter:videos:動画が含まれたツイートのみ表示
- filter:links:リンクが含まれたツイートのみ表示
「検索キーワード filter:images」のような形で使用します。見たい画像のあるツイートのみを表示したい時に便利です。
位置や場所を限定してツイート表示する検索コマンドです。
「検索キーワード near:場所 within:範囲(半径)」のような形で使用します。(例:カフェ near:渋谷 within:1km」など)
「検索キーワード geocode:34,4553545,...」の経度や緯度などの位置座標は、グーグルマップなどの地図アプリから調べられます。
- near:場所 within:範囲(半径):場所と範囲を指定してツイート検索
- geocode: 場所を緯度、経度、範囲で指定してツイート検索
「検索キーワード near:場所 within:範囲(半径)」のような形で使用します。(例:カフェ near:渋谷 within:1km」など)
「検索キーワード geocode:34,4553545,...」の経度や緯度などの位置座標は、グーグルマップなどの地図アプリから調べられます。
ポジティブもしくはネガティブなツイートを検索して表示する検索コマンドです。
「検索キーワード :)」と入力すれば「喜ぶ」「幸せ」などのポジティブなキーワードを含むツイートが表示されます。ただしこれは英語圏の顔文字から応用された検索方法なので、必ずしも当てはまるとは限りません。
- :):ポジティブなツイート表示
- :(:ネガティブなツイート表示
「検索キーワード :)」と入力すれば「喜ぶ」「幸せ」などのポジティブなキーワードを含むツイートが表示されます。ただしこれは英語圏の顔文字から応用された検索方法なので、必ずしも当てはまるとは限りません。
検索履歴は、検索キーワード欄をタップすると「最近の検索」として表示されます。便利な検索履歴ですが、場合によっては削除したい時もあります。ここではツイッターの検索履歴を削除する方法を解説するので参考にしてください。
アプリの検索履歴を1件ずつ削除する方法
アプリの検索履歴を一括削除する方法
- 「虫眼鏡マーク」をタップする
- 「キーワード検索」をタップする
- 削除したいキーワードをiPhoneは左フリック、Androidは長押し
- 「削除」をタップする
アプリの検索履歴を一括削除する方法
- 「虫眼鏡マーク」をタップする
- 「キーワード検索」をタップする
- 最近の横にある「×マーク」をタップする
- 「削除」をタップする
PCもしくはブラウザ版で検索履歴を1件ずつ削除する方法
PCもしくはブラウザ版で検索履歴を一括削除する方法
- ホーム画面を開く
- 「キーワード検索」をクリックする
- 削除したいキーワードの横にある「×マーク」をクリックする
PCもしくはブラウザ版で検索履歴を一括削除する方法
- ホーム画面を開く
- 「キーワード検索」をクリックする
- 最新の横にある「すべて消去」をクリックする
ツイッター検索を利用した時に、特定ユーザーや特定ツイートが検索に出てこない場合があります。そのような場合は、下記の対処法を参考にしてみてください。
セーフサーチ設定とは、不適切と思われるワードが含まれているツイートを検索結果から除外する機能です。検索に支障がある場合は、下記方法で制限をなくしましょう。
- 検索キーワードや検索コマンドの誤字脱字を見直す
- セーフサーチ設定を見直す
- 外部ツールを活用する
- アプリや通信環境の不具合を確認する
セーフサーチ設定とは、不適切と思われるワードが含まれているツイートを検索結果から除外する機能です。検索に支障がある場合は、下記方法で制限をなくしましょう。
- キーワード検索で検索してみる
- 検索結果画面の右上の3点ボタンをタップ
- 「センシティブな内容を含むものを表示しない」のチェックマークを外す
ツイッターを見るだけなら、ヤフーのリアルタイム検索もおすすめです。ヤフーがツイッターと連携したため、ヤフー検索でもツイッターを見られるようになりました。
やり方は簡単で、「Yahoo!検索」の検索窓上部にある「リアルタイム」をクリックしてキーワードを入力するだけです。検索結果にツイートが表示されるので試してみてください。
リアルタイム検索の「注目のキーワード」では、現在ツイートされている検索キーワードをもとに、20位までのランキングも紹介してくれます。
やり方は簡単で、「Yahoo!検索」の検索窓上部にある「リアルタイム」をクリックしてキーワードを入力するだけです。検索結果にツイートが表示されるので試してみてください。
リアルタイム検索の「注目のキーワード」では、現在ツイートされている検索キーワードをもとに、20位までのランキングも紹介してくれます。
この記事では、ツイッターの基本的な検索方法に加えて、高度な検索や検索コマンドを使った方法をご紹介しました。簡単かつ便利な機能なので、ぜひ試してみてください!検索方法をうまく使いこなして、もっとツイッターを楽しみましょう。
シェア
ポスト
保存
※掲載されている情報は、2023年04月時点の情報です。プラン内容や価格など、情報が変更される可能性がありますので、必ず事前にお調べください。


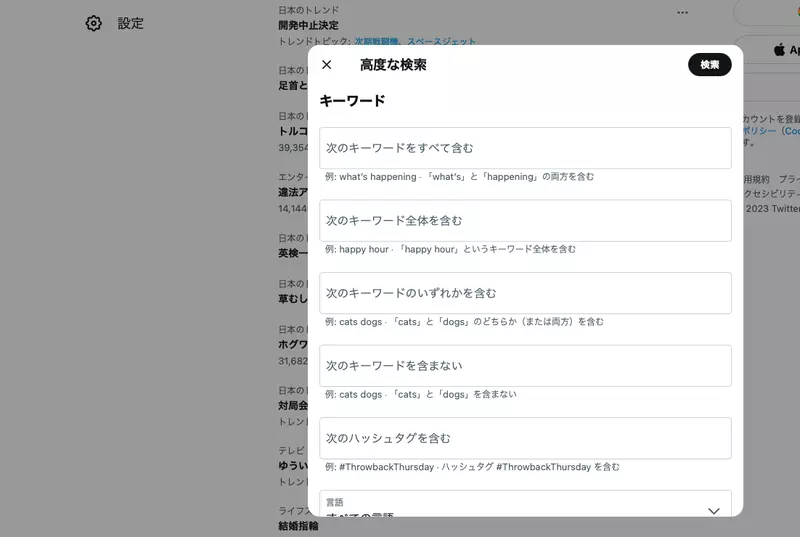



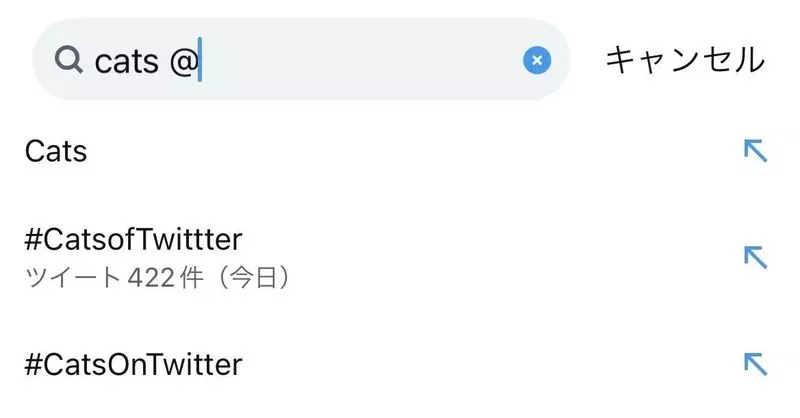
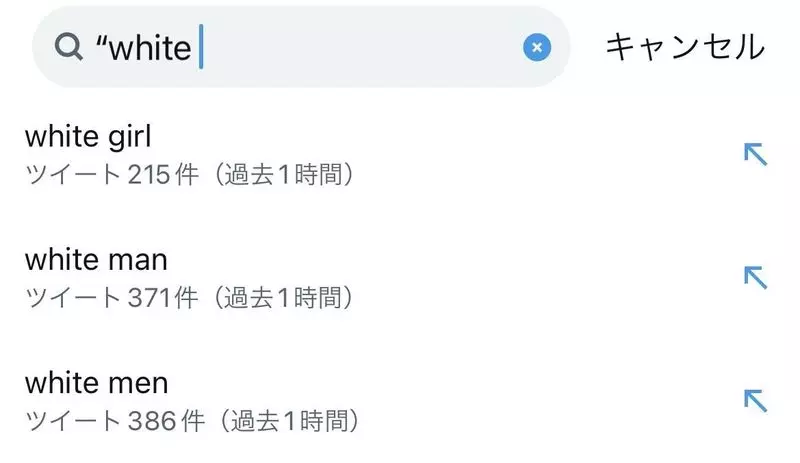
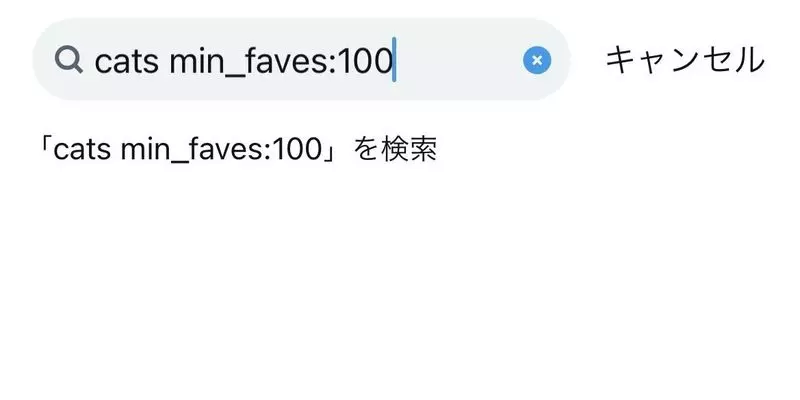

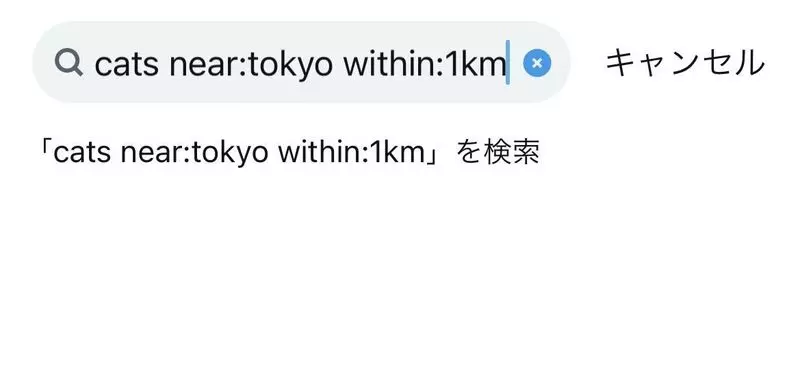
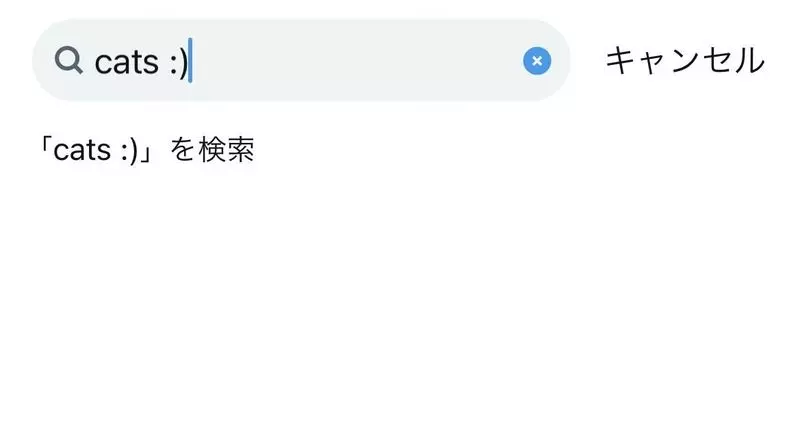

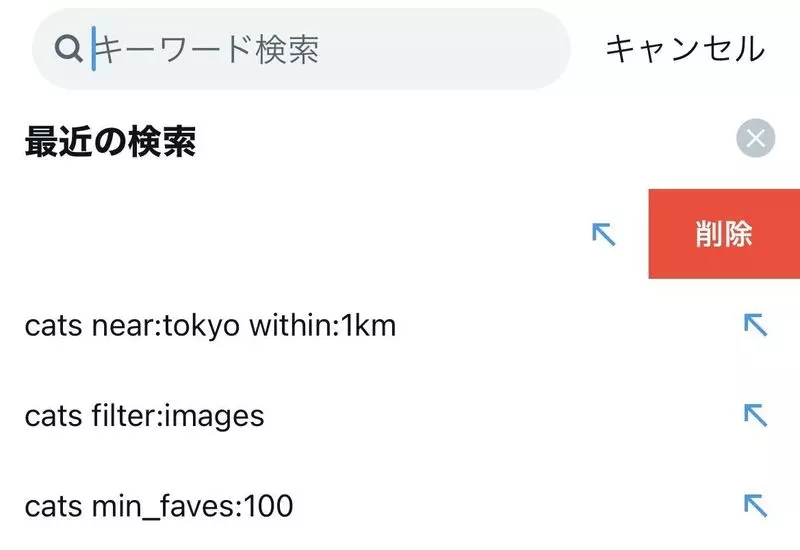
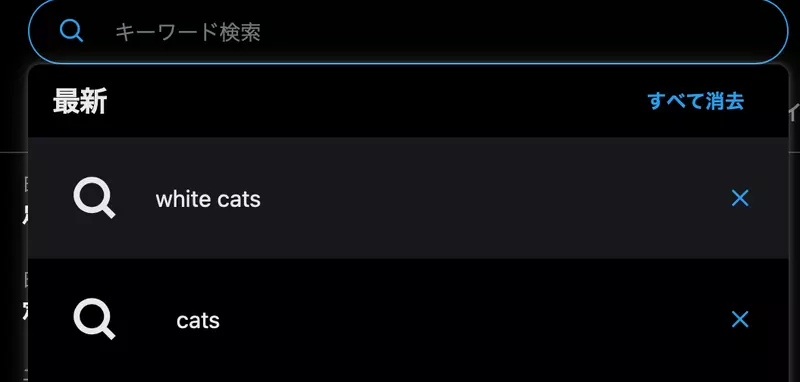
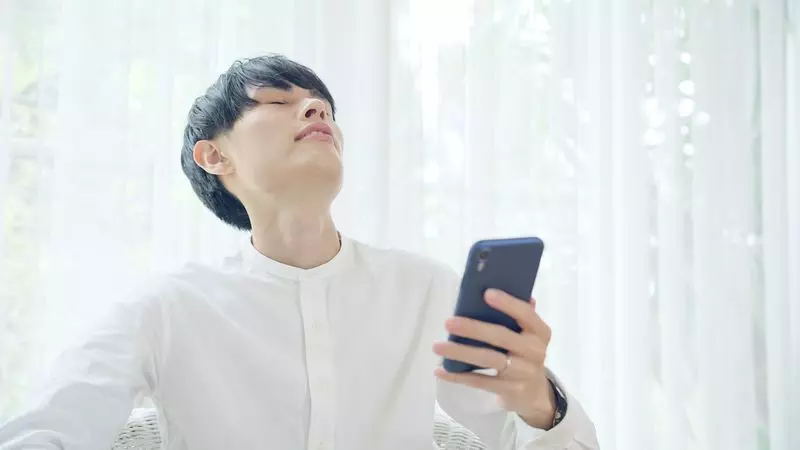

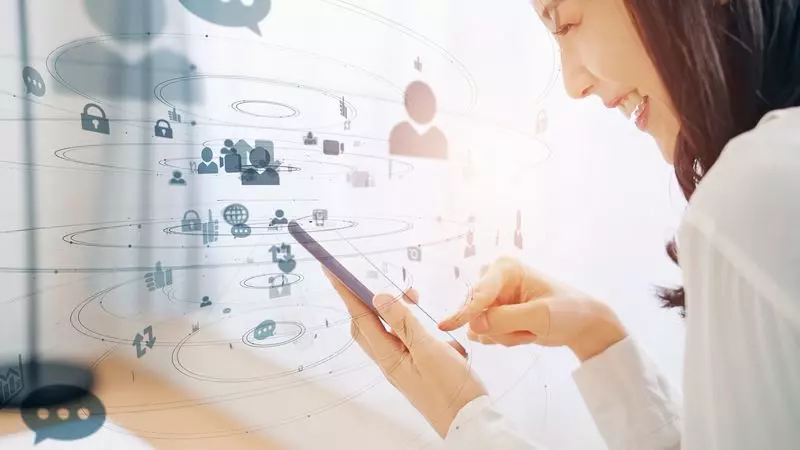
 シェア
シェア ポスト
ポスト 保存
保存