Filmora(フィモーラ)の使い方とは?初心者でも使いこなせるポイントを解説
Filmora(フィモーラ)は、株式会社ワンダーシェアーソフトウェアが開発した動画編集ツールです。シンプルな操作方法が評判で、初心者でもすぐに使いこなせる点が大きな魅力。とはいえ、いまいちソフトの使い方が分からない方もいることでしょう。本記事ではFilmora(フィモーラ)の使い方のポイントについて詳しく紹介!基本操作はもちろんのこと、機能の使い方も解説するので、ぜひ参考にしてみてください。
本サービス内ではアフィリエイト広告を利用しています
提供:Filmora
この記事の目次
- Filmora(フィモーラ)とはどんな動画編集ツール?
- 初心者でも使いやすい直感的な操作方法
- 使える素材が盛りだくさん
- YouTube・TikTokなど幅広いフォーマットに対応
- Filmora(フィモーラ)の画面操作で覚えるべき編集エリア
- Filmora(フィモーラ)の動画編集の流れ
- 1. ソフトのダウンロードとアカウント登録
- 2. 素材の読み込み
- 3. 選んだ動画をタイムラインに挿入
- 4. 入れた動画の編集
- 5. 動画ファイルの作成と出力
- Filmora(フィモーラ)で覚えておきたい機能と使い方
- カット編集
- テロップの追加と編集
- BGMの追加と編集
- トランジション
- エフェクトの追加
- Filmora(フィモーラ)で効率よく編集作業をするのにおすすめの機能
- プリセットテンプレート機能
- AI機能
- ショートカットキー
- Filmora(フィモーラ)の料金プラン
- お試しで使うなら無料版からの利用がおすすめ
- Filmora(フィモーラ)の使い方をマスターしよう
「Filmora(フィモーラ)」とは、ソフトウェア会社のWondershareが開発した動画編集ソフトです。2012年時点では「動画編集プロ」というソフト名でしたが、2015年11月に「Filmora(フィモーラ)」に名前を改称しました。日本を含めた約150カ国以上、約1億以上のユーザーが使っており(※)、人気の動画ソフトとして注目されています。
※"Filmora(フィモーラ)公式HP"参照
※"Filmora(フィモーラ)公式HP"参照
「Filmora(フィモーラ)」の特徴は、簡単な操作方法で動画編集ができることです!操作画面の機能はとてもシンプルな表示で、初心者でも取り扱いやすいのがうれしいポイント。
テロップやBGM、トランジションなどさまざまな機能が備わっているので、まずはいろいろ触りながら試してみるのがおすすめです。
テロップやBGM、トランジションなどさまざまな機能が備わっているので、まずはいろいろ触りながら試してみるのがおすすめです。
「Filmora(フィモーラ)」には、動画編集に使える素材がたくさん用意されているのも大きな魅力。素材の数は約70,000点以上(※)あり、どれを使うか迷ってしまうほどのラインナップです。
自然や動物、ライフスタイルなど、さまざまな画像や映像などの素材がそろっているので、シーンに合ったものを活用してみてください。
※"Filmora(フィモーラ)公式HP"参照
自然や動物、ライフスタイルなど、さまざまな画像や映像などの素材がそろっているので、シーンに合ったものを活用してみてください。
※"Filmora(フィモーラ)公式HP"参照
「Filmora(フィモーラ)」で編集した動画は、YouTubeやTikTokなどのツールはもちろん、DVDにも対応しているなど、出力先は幅広いです。さらにiPhone、iPadなどのデバイスへのエクスポートやMP4やTS、3GPなどのフォーマット設定も行えます!
動画を通して積極的に何かを発信している方にとっては、出力先が多いのは大きなメリットでしょう。
動画を通して積極的に何かを発信している方にとっては、出力先が多いのは大きなメリットでしょう。
Filmora(フィモーラ)で動画編集を行う際は、画面内に表示されるエリアごとの特徴を事前に理解しましょう。エリアの特徴を知らずに操作すると、途中で混乱してしまいます。
Filmora(フィモーラ)の編集画面のエリアは3つ!画面左上はメディアパネル、画面下部はタイムラインパネル、画面右上はプレイヤーパネルで構成されています。それぞれの特徴を下記の表にまとめたので、ぜひ参考にしてみてください。
Filmora(フィモーラ)の編集画面のエリアは3つ!画面左上はメディアパネル、画面下部はタイムラインパネル、画面右上はプレイヤーパネルで構成されています。それぞれの特徴を下記の表にまとめたので、ぜひ参考にしてみてください。
| メディアパネル | ・素材を管理するエリア ・動画や画像、音声などの編集ができる |
|---|---|
| タイムラインパネル | ・動画の組み立てができるエリア ・素材を切ったり繋いだりの編集ができる ・マウスを左右にスクロールすると再生したい場所に移動できる ・再生時間の調整ができる |
| プレイヤーパネル | ・動画プレビューが確認できるエリア ・編集中の動画の仕上がりがチェックできる |
※画像はイメージです
初めて動画編集に触れる方だと、”何から始めればよいのか分からない”と迷っていることでしょう。ここからは、「Filmora(フィモーラ)」の基本操作について解説します。ステップごとに紹介するので、使い方が分からない方は参考にしてみてください。
まずは「Filmora(フィモーラ)」のソフトをダウンロードし、アカウント登録をしましょう。新しいプロジェクトをクリックするとログイン画面が表示されるので、IDを入力してログインしてみてください。
ログインが済んだら、動画に使う素材をメディアパネルに読み込みましょう。メディアパネルをクリックすると、パソコン内部に保存されている動画や画像などのファイルが表示され、素材としてインポートできます。
もし使えそうな素材がない場合は、ストックメディアの利用がおすすめです。ストックメディアには高画質の動画や写真などがたくさん保存されているので、動画撮影が難しい方は活用してみてください。
もし使えそうな素材がない場合は、ストックメディアの利用がおすすめです。ストックメディアには高画質の動画や写真などがたくさん保存されているので、動画撮影が難しい方は活用してみてください。
使いたい素材が決まったら、画面下部のタイムラインに動画をドロップまたはドラックしましょう。稀に確認画面が表示されますが、その場合はプロジェクト設定の変更を行えば挿入できるようになります。
使いたい動画素材は複数選べるので、タイムラインに並べて1つのコンテンツとして繋げていきましょう。
使いたい動画素材は複数選べるので、タイムラインに並べて1つのコンテンツとして繋げていきましょう。
動画素材を入れたら、加工編集をしましょう。加工せずに動画を出力することもできますが、魅力的なコンテンツにしたい場合は編集がおすすめです。カット編集やテロップの追加などを行い、魅力ある動画コンテンツに仕上げましょう。
プレイヤーパネルで確認をしながら作業すると、細かい調整がしやすくなります。
プレイヤーパネルで確認をしながら作業すると、細かい調整がしやすくなります。
動画作成が完了したら、出力作業に入りましょう。まずは動画ファイルを作成し、「エクスポート」をクリックします。クリックするとファイル形式の設定画面に切り替わるので、ファイル名と保存先を設定して出力しましょう。
出力後の動画はファイルは、Wondershareドライブでアップロードされ閲覧できます。もしWondershareドライブに動画をアップロードされたくない場合は、エクスポート前に「クラウドアップロード」の項目のチェックを事前に外しておきましょう。
出力後の動画はファイルは、Wondershareドライブでアップロードされ閲覧できます。もしWondershareドライブに動画をアップロードされたくない場合は、エクスポート前に「クラウドアップロード」の項目のチェックを事前に外しておきましょう。
※画像はイメージです
Filmora(フィモーラ)で動画編集を行うにあたり、カット編集やテロップ編集などのソフトの基本操作を覚えることはとても重要!ここからはFilmora(フィモーラ)で覚えた方が良い機能と使い方を解説します。ぜひ参考にしてみてください。
※画像はイメージです
カット編集とは、必要な部分と不必要な部分を分けて編集する作業のことです。編集したい箇所にハサミマークをクリックすると動画クリップが分割され、いらない部分は削除ボタンまたはDeleteキーで削除できます。最初は操作に手こずるかもしれませんが、慣れるとテンポよく編集できるようになるでしょう。
もし細かい部分でカット編集を行いたい場合は、動画のタイムラインを拡大させるのがおすすめです。動画のタイムラインを拡大させると細かい部分のカット編集ができるので、ぜひ試してみてください。
もし細かい部分でカット編集を行いたい場合は、動画のタイムラインを拡大させるのがおすすめです。動画のタイムラインを拡大させると細かい部分のカット編集ができるので、ぜひ試してみてください。
テロップとは、動画の画面に表示されるタイトルのことです。画面上部にあるタイトルボタンをクリックすると、ソフトの内蔵されているタイトル素材が表示され挿入できます。使いたい文字が見つかったら、タイムラインの少し上にあるスペースにドラックまたはドロップしましょう。
テロップの位置や大きさの調整はプレイヤーパネルで調整できますが、効率よく編集したい場合はテキスト編集画面にあるビデオのタブを活用するのがおすすめ!文字と背景をまとめて編集できるので、ぜひ試してみてください。
テロップの位置や大きさの調整はプレイヤーパネルで調整できますが、効率よく編集したい場合はテキスト編集画面にあるビデオのタブを活用するのがおすすめ!文字と背景をまとめて編集できるので、ぜひ試してみてください。
動画を盛り上げるためには、BGMの存在も重要です!BGMは画面上部にあるオーディオボタンをクリックすれば、好きな素材が使えます。BGMの追加方法は、タイムラインの下にあるスペースにドラックするだけです。
BGMの長さを変えたい場合は、動画の終わりにあるクリップにマウスカーソルを合わせると白いツマミが表示され調整できます。さらにオーディオクリップにあるバーを動かすと音量調整ができるので、音が大きすぎる場合はバーを少し下げてみてください。
BGMの長さを変えたい場合は、動画の終わりにあるクリップにマウスカーソルを合わせると白いツマミが表示され調整できます。さらにオーディオクリップにあるバーを動かすと音量調整ができるので、音が大きすぎる場合はバーを少し下げてみてください。
トランジションとは、映像と映像の切り替えに使うフェード機能のことです。映像と映像の間にワンクッション動画があることで、コンテンツの流れが滑らかになります。解説動画の際の項目ごとの切り替えを想像するとわかりやすいかもしれません。
トランジションの流れは以下の通りです。タイムライン上でフェードをかけたい場所に素材を入れ込みましょう。
トランジションの流れは以下の通りです。タイムライン上でフェードをかけたい場所に素材を入れ込みましょう。
- タイムライン上でフェードをかけたいクリップを選択
- 上画面のトランジションのタブを選択しドロップ
- 画像の切り替わりがスムーズになる
Filmora(フィモーラ)には何千種類もの動画エフェクトが保存されており(※)、魅力的な動画コンテンツ作りにはおすすめです。エフェクトの追加方法は、タイムライン上に素材をドロップするだけでOK!エフェクトの効果時間は左右のドラックによって調整できます。
※"Filmora(フィモーラ)公式HP"参照
※"Filmora(フィモーラ)公式HP"参照
動画編集をするなら、効率よく作業進めたいところでしょう。ここからは、Filmora(フィモーラ)で効率よく編集作業をするのにおすすめの機能を紹介します。
効率よく動画編集を進めたい場合は、プリセットテンプレート機能を活用するのがおすすめです。テンプレートのタイムライン上に素材を入れることで、動画クリップを素早く入れ替えられます。
さらに自分で作成したプリセットが保存できるので、次回からの動画作成はサクサク作業が進められることでしょう。「Filmora(フィモーラ)」のプリセットテンプレートは24種類ある(※)ので、スムーズに動画編集を行いたい方は活用してみてください。
※"Filmora(フィモーラ)公式HP"参照
さらに自分で作成したプリセットが保存できるので、次回からの動画作成はサクサク作業が進められることでしょう。「Filmora(フィモーラ)」のプリセットテンプレートは24種類ある(※)ので、スムーズに動画編集を行いたい方は活用してみてください。
※"Filmora(フィモーラ)公式HP"参照
スピーディーに動画編集をしたい場合は、AI機能を活用しましょう。「Filmora(フィモーラ)」にはテキストに対応したAIコピーライティングやAIポートレートエフェクトなどさまざまな機能が備わっています。
手作業で調整が必要な箇所もAIがサポートしてくれるので、ぜひ使ってみてください。
手作業で調整が必要な箇所もAIがサポートしてくれるので、ぜひ使ってみてください。
効率よく作業を進めるなら、ショートカットキーの活用もおすすめです。他のソフトと同じショートカットキー機能も備わっているため、普段からPC作業に慣れている方であれば比較的簡単にマスターできるでしょう。
ショートカットキーの活用は作業の時短化が図れるので、ぜひ覚えてみてください。
ショートカットキーの活用は作業の時短化が図れるので、ぜひ覚えてみてください。
| Control+Y | やり直し |
|---|---|
| Control+X | カット |
| Control+C | コピー |
| Control+V | 貼り付ける |
| Delete | 削除 |
| Shift+Delete | リップル削除 |
| Control+A | すべてを選択 |
| Ctrl-Alt-C | エフェクトをコピー |
| Ctrl-Alt-V | エフェクトを貼り付ける |
| Alt-E | クリップのプロパティを表示 |
| Control+B | 分割 |
| Alt-[ | 編集開始点から再生ヘッドまでトリム |
| Alt-] | 編集終了点から再生ヘッドまでトリム |
| Alt-C | クロップとズーム |
「Filmora(フィモーラ)」の料金プランは、1年間プランや永続ライセンスプランなどさまざまな種類があります。短期間でソフトを利用する場合は1年間プランでも十分ですが、長期間使用する場合は永続ライセンスプランがおすすめ。
永続ライセンスプランは他のプランよりも高いですが、1回のみの料金払いで済むのでお得にソフトを使えます!
永続ライセンスプランは他のプランよりも高いですが、1回のみの料金払いで済むのでお得にソフトを使えます!
| プラン料金 | 永続ライセンス | |
|---|---|---|
| 個人向け | 6,980 円(税込)~ | 8,980 円(税込)~ |
| 法人・商用向け | 3,480 円(税込)~ | 14,900 円(税込) |
| 学生・教職員向け | 5,980円(税込) | 8,980 円(税込)~ |
| バンドル | 7,980円(税込)~ | ー |
お試しで「Filmora(フィモーラ)」を使いたい場合は、無料版から利用するのがおすすめです。使用できる機能は限られてきますが、無料版でもソフトの基本操作はできます。
無料版から有料版に切り替える際は、Filmora(フィモーラ)の公式HPから手続きが可能!本格的にソフトを使ってみたい方は、購入ボタンをクリックして手続きに進んでみてください。
無料版から有料版に切り替える際は、Filmora(フィモーラ)の公式HPから手続きが可能!本格的にソフトを使ってみたい方は、購入ボタンをクリックして手続きに進んでみてください。
本記事では、Filmora(フィモーラ)の使い方のポイントについて解説しました。一見難しそうに見える操作方法ですが、使い方をマスターすればクオリティーの高い動画が作れるようになります。無料版から利用できるので、気になった方はお試しで使ってみてください。
シェア
ポスト
保存
※掲載されている情報は、2023年06月時点の情報です。プラン内容や価格など、情報が変更される可能性がありますので、必ず事前にお調べください。


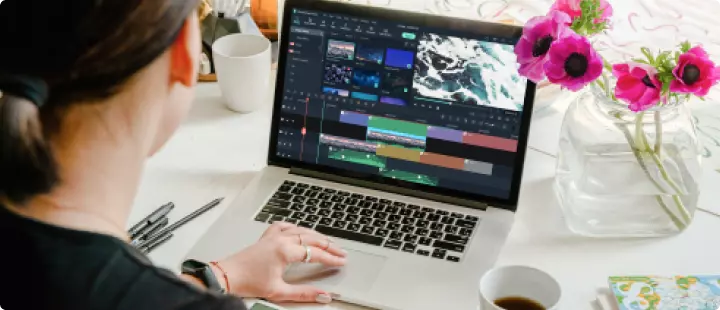
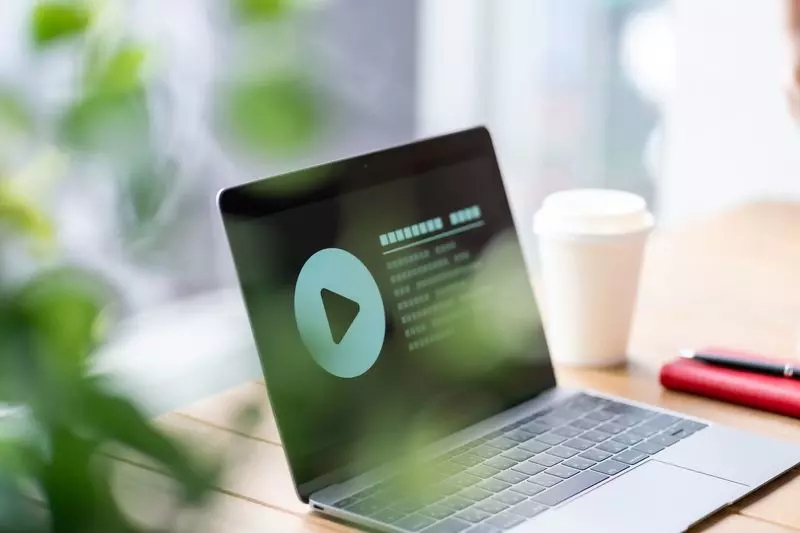
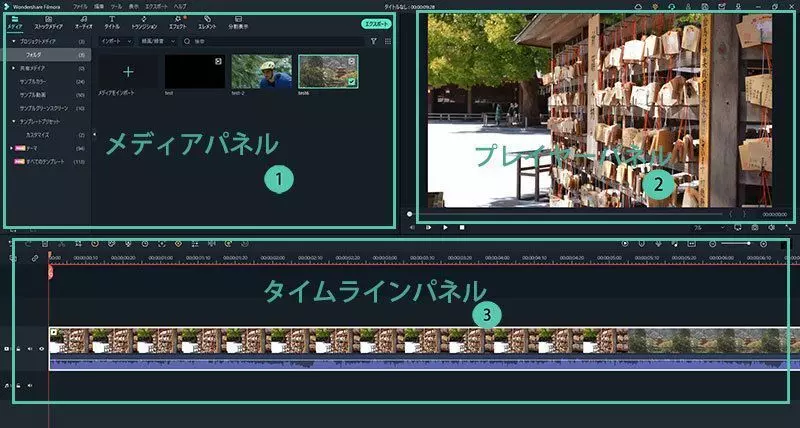

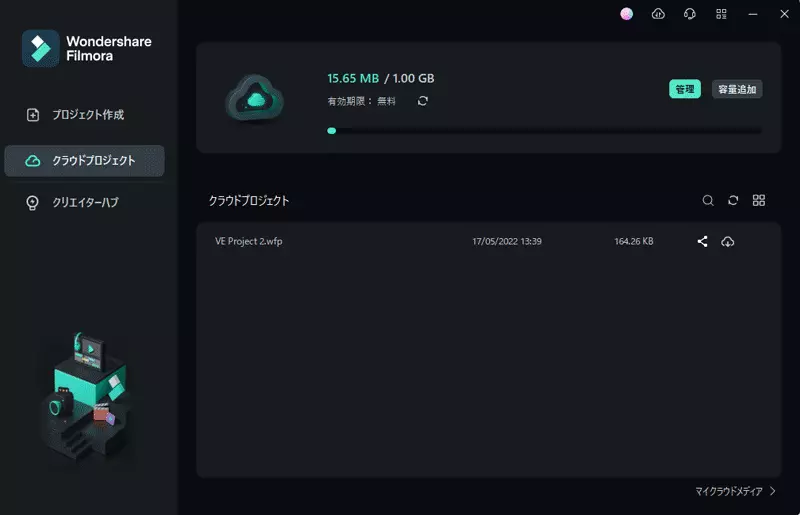
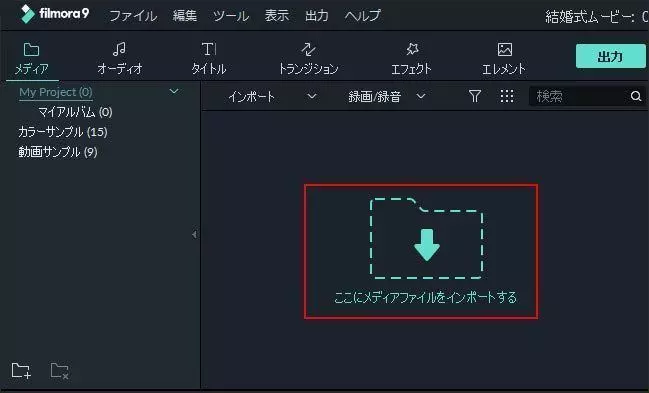
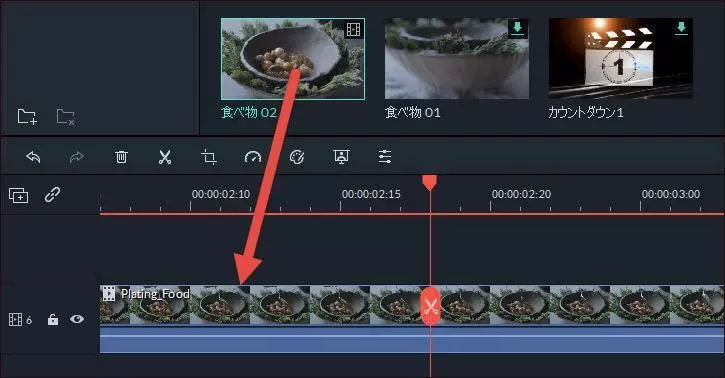
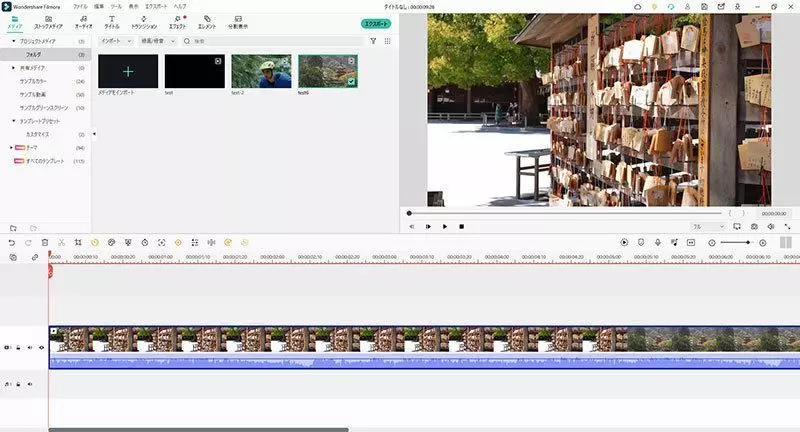
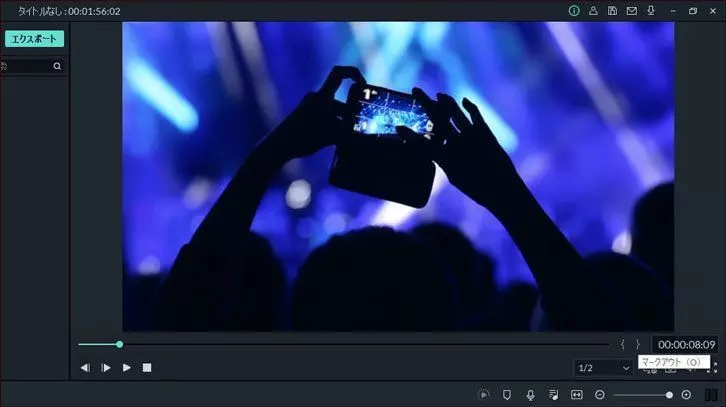


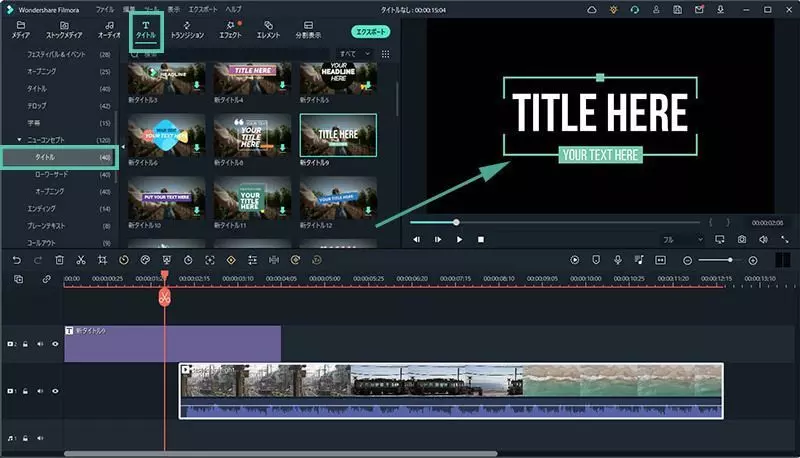
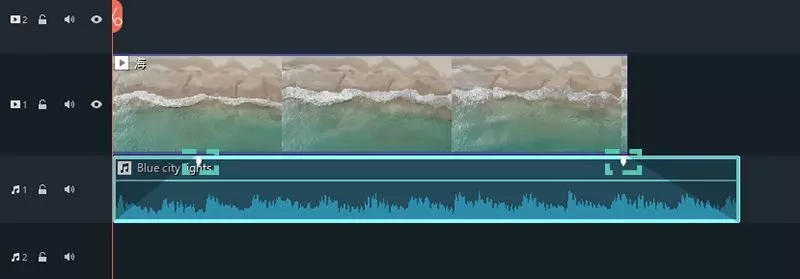
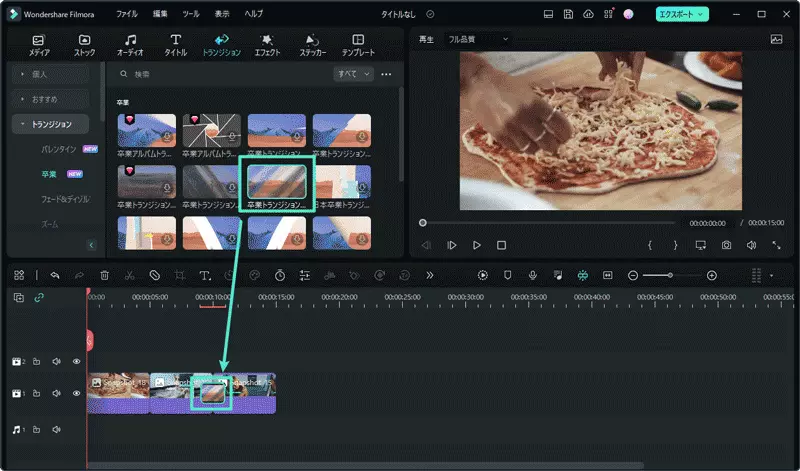
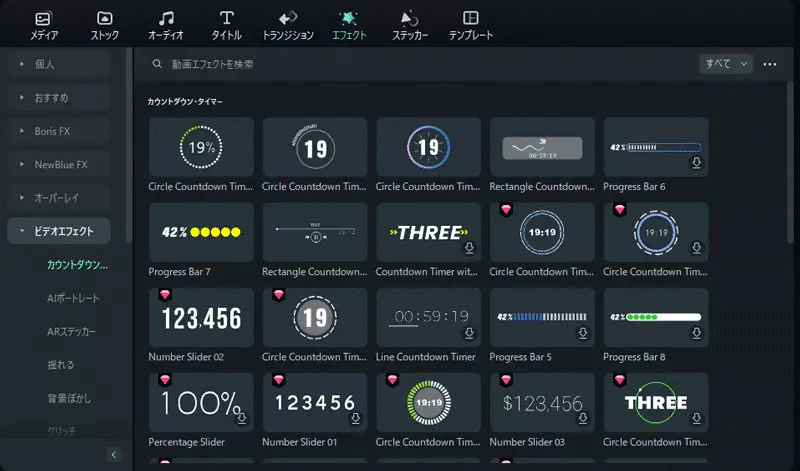

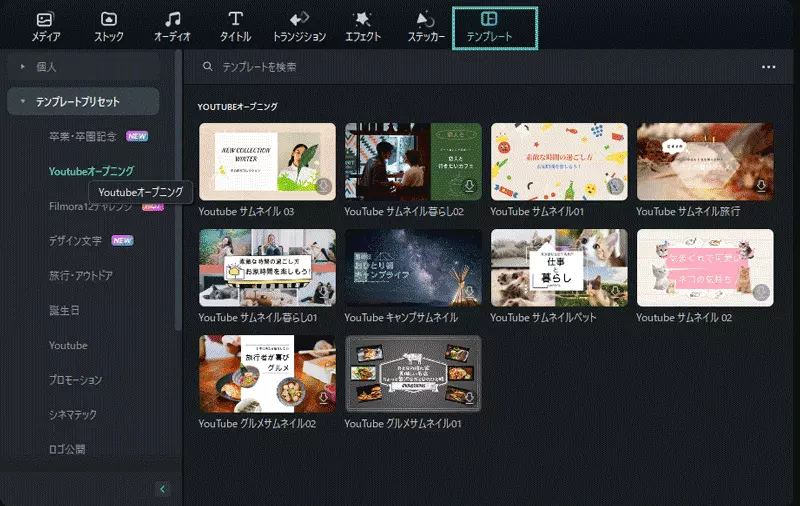
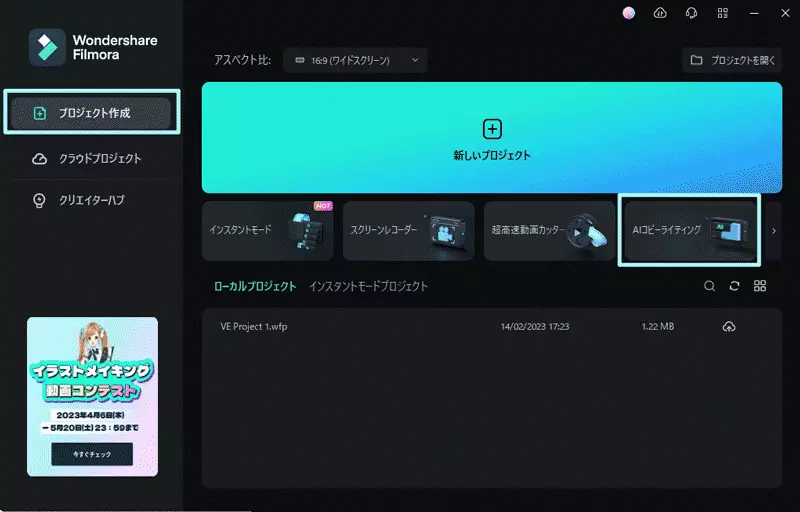


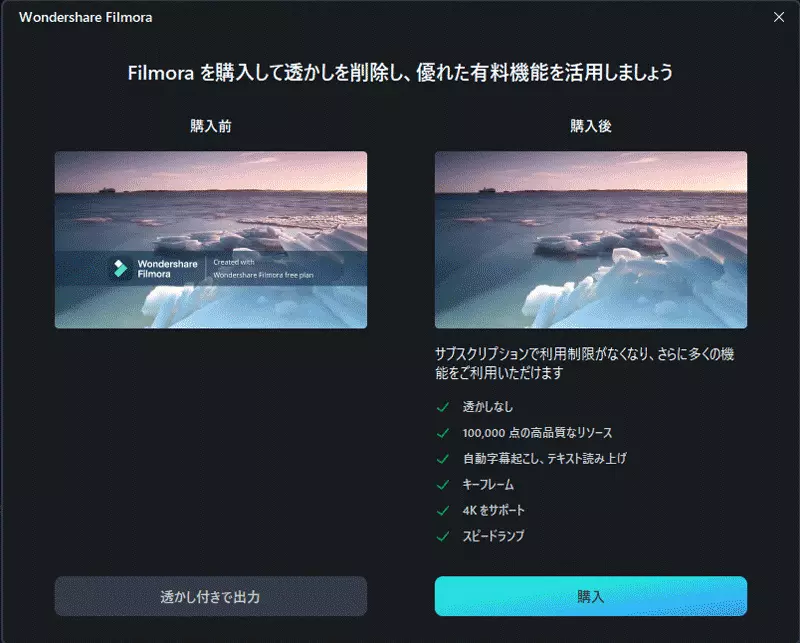

 シェア
シェア ポスト
ポスト 保存
保存